最近有非常多网友问windows7之家小编u盘装机CDrom是如何安装的?小编看到u盘装机CDrom如何安装的这个问题非常开心,现在网友们都越来越喜欢研究计算机了。所以小编就为网友们准备好了u盘装机CDrom方法了。下面就是u盘装机CDrom方法。
用UltraISO 9.0软件打开GHOST_XP_ ISO文件,找到其中的WINXPSP3.GHO文件,点右键提取到随便一个文件夹中,然后点确定(只要自己能找到这个文件就行)

u盘装机CDrom方法图一
提取文件完成后,不要关闭UltraISO 9.0软件,接着把WINXPSP3.GHO删除,文件总大小变成了57MB。

u盘装机CDrom方法图二
插入U盘,打开U盘芯片型号检测工具,这里就拿我的U盘做示范了。
经检测,芯片制造商:SMI(慧荣) 芯片型号: SM321~SM325 。现在到网上查找下载对应的芯片型号量产工具和使用教程。(制作前一定要弄懂它的使用方法)
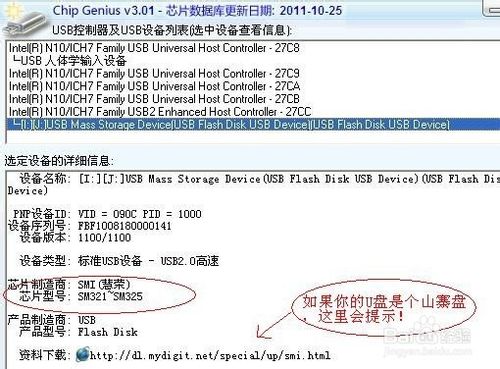
u盘装机CDrom方法图三
打开已下载的量产工具软件。

u盘装机CDrom方法图四
进入量产工具,按步骤进行。

u盘装机CDrom方法图五
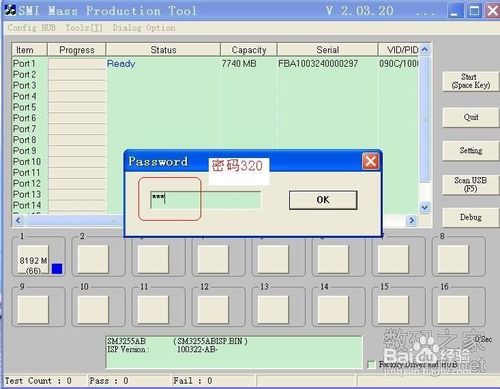
u盘装机CDrom方法图六
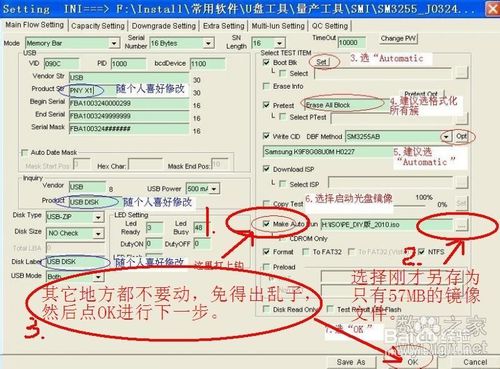
u盘装机CDrom方法图七

u盘装机CDrom方法图八
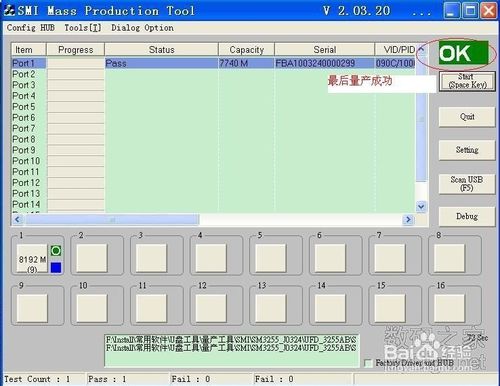
u盘装机CDrom方法图九
提示量产成功后,点击Quit退出,关闭所有的软件,并拔插U盘。
第四步、当再次插入U盘时,你会发现可移动设备上出现了两个盘符。H盘就是USB-CDROM启动盘,I盘就是附属盘。

u盘装机CDrom方法图十
7附属盘还可以做成USB-ZIP启动盘,这些方法网上太多了,我不详细介绍了。现在,我们在附属盘里新建一个文件夹,并命名为***gho。(这个文件夹必须要用英文来命名安装系统时便于查找)。

u盘装机CDrom方法图十一
8 设置好后,把我们提取的WINXPSP3.GHO文件放到这个文件夹里,不能做任何改动。以后更新,直接就换这个GHO文件!

u盘装机CDrom方法图十二
综上所述的全部内容就是windows7之家小编为网友们带来的u盘装机CDrom方法,上面的教程已经非常详细的把u盘装机CDrom的步骤都告诉咱们了。所以大家参考着教程就一定可以学会安装系统的。小编还推荐大家阅读雨林木风win7纯净版64位系统安装方法。
Copyright ©2018-2023 www.958358.com 粤ICP备19111771号-7 增值电信业务经营许可证 粤B2-20231006