今天小编给你们带来电脑公司 winpe安装系统教程,最近看你们都在找电脑公司windows7系统,电脑公司windows7系统安全,快速,稳定等特点,确实吸引网友的眼球。那么就让windows7之家小编告诉你们电脑公司 winpe安装系统教程。
一:U盘安装Win7_64位前提准备
1、一个U盘(里面制作好U盘启动盘),
2、对BIOS设置U盘为第一启动项
二:U盘装系统
1、U盘装系统前将U盘设置为电脑开机第一启动项。在口袋PE U盘界面上提供了12大类选项,我们可以使用键盘上的“上、下”键来调整进入,我们这里选择第二项“启动口袋U盘Window8PE维护系统 ”,进入Win8 PE。如图1所示:
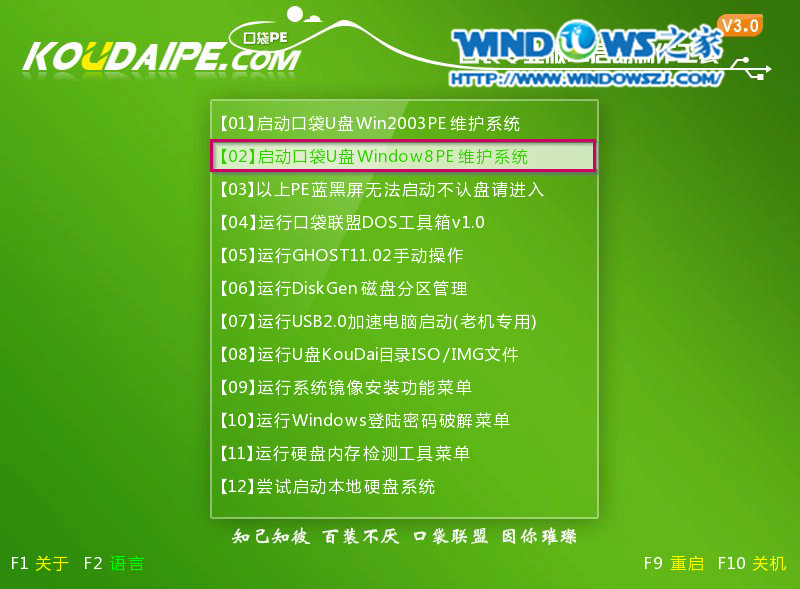
2、进入win8PE界面后,我们选择“口袋ghost”工具来实现U盘装win7系统,双击打开。如图2所示:
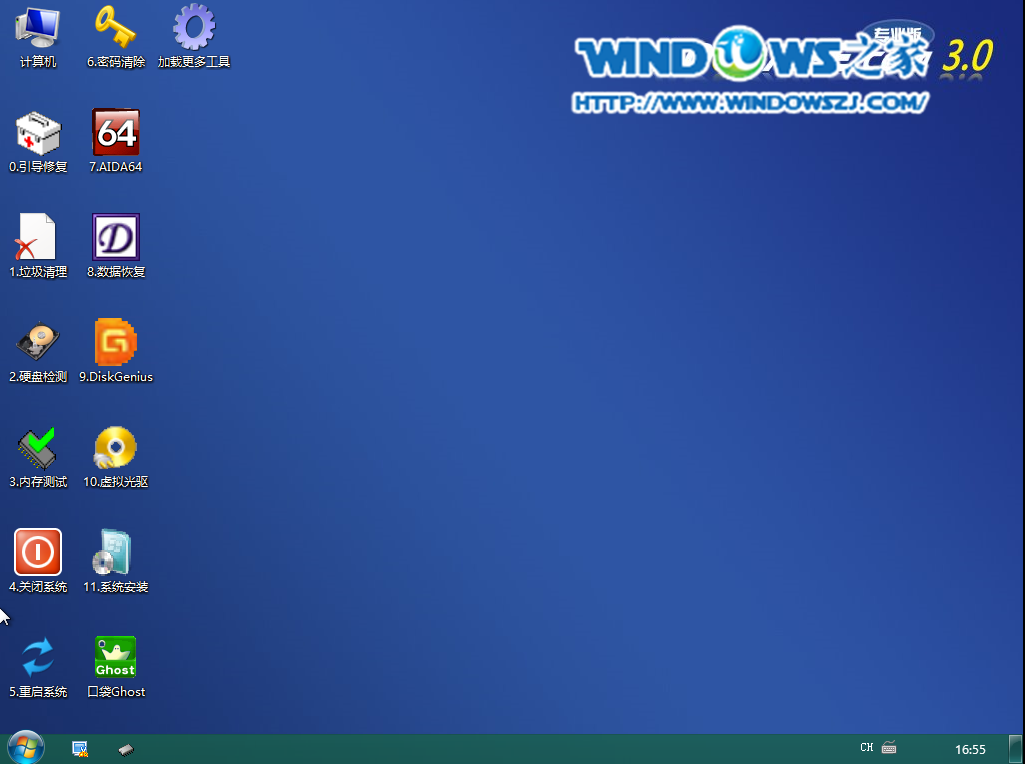
3、口袋Ghost安装器会自动识别U盘装系统时所需的GHOST映像路径,选择完成后选择您所需要安装系统的盘符,一般默认选择C盘,点击确定即可。如图3所示:
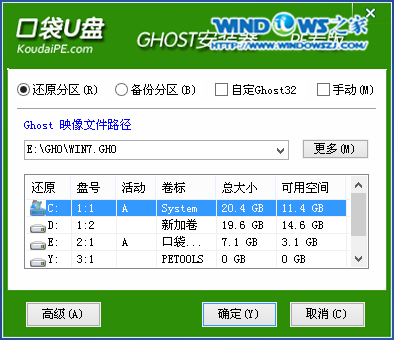
4、选择“是”,如图4所示
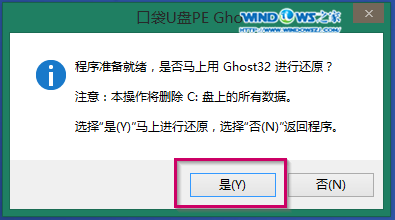
5、这时Ghost 32就开始自动U盘安装Win7_64位系统了。如图5所示:
,
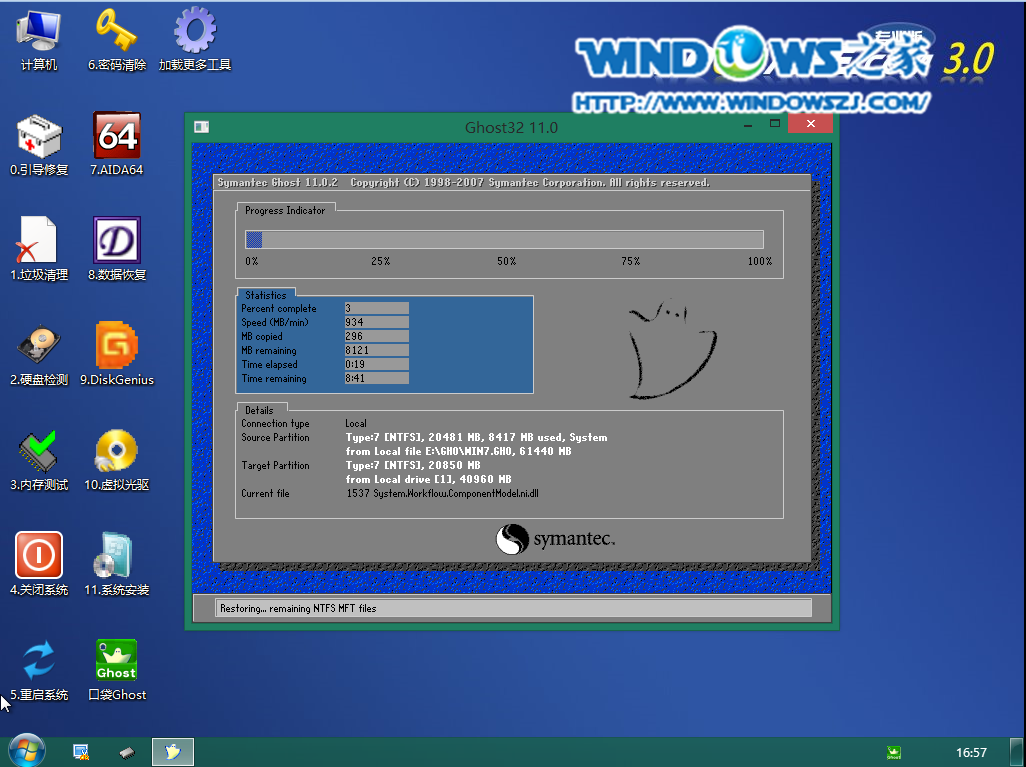
6、因为是完全自动进行安装的,所以安装过程相关顺序这里不做一一解释。我们耐心等待U盘装win7系统完成即可。如图6、图7、图8所示:



7、完成安装后,华硕笔记本系统下载就安装好了。如图9所示:
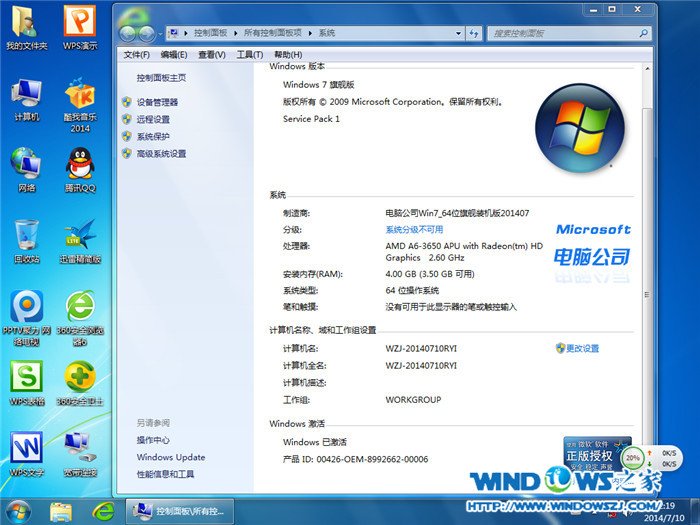
综上所述,这就是电脑公司 winpe安装系统教程,小编教你们u盘装系统是有原因的,因为你们身边都有闲置的u盘,所以我要把你们u盘功能最大化,教你们u盘安装系统,而且u盘安装系统优点就是与光盘相比,u盘更便于存放,有利于数据的保护。
Copyright ©2018-2023 www.958358.com 粤ICP备19111771号-7 增值电信业务经营许可证 粤B2-20231006