很多的人不知道怎样安装深度系统教程,其实怎样安装深度系统下载教程是非常简单的,今天IT视窗小编就给大家带来大家期待已久的怎样安装深度系统的教程,相信大家通过下面的教程对怎样安装深度系统有了解,想了解怎样安装深度系统教程的同学赶紧学习起来吧。详情请看下文介绍。
1、打开下载的系统镜像文件,右击选择“解压到Ylmf_Win7_Ultimate_X86_201407.iso”。
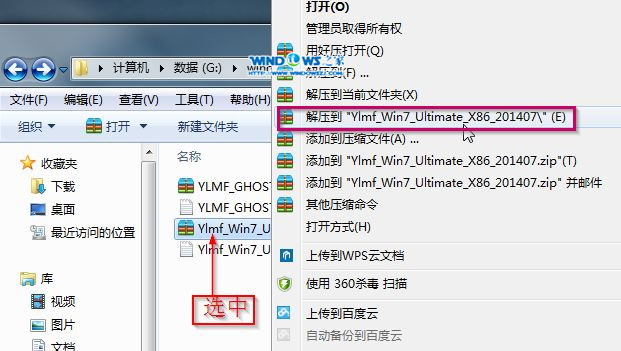
怎样安装深度系统教程图1
2、双击“setup.exe”.

怎样安装深度系统教程图2
3、点击“安装WIN7X86系统第一硬盘分区”。
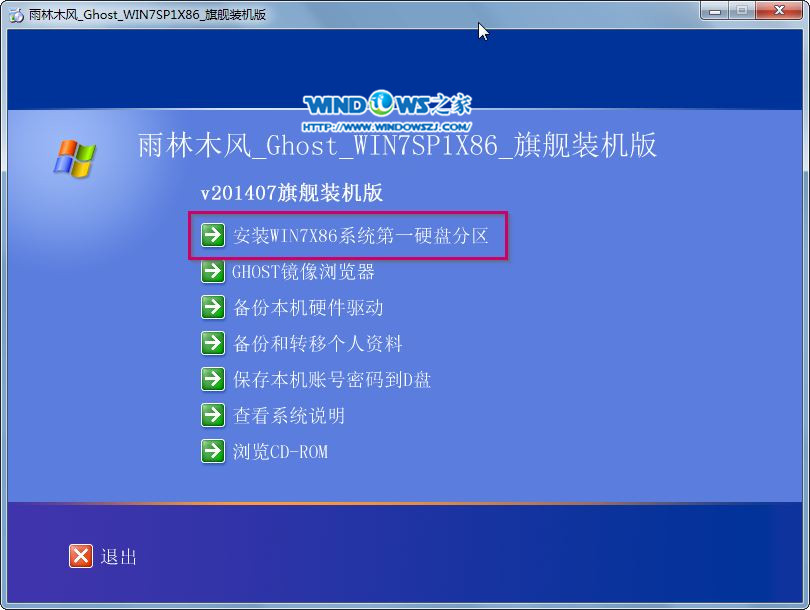
怎样安装深度系统教程图3
4、选择“安装”,点击“打开”之后选择映像文件(扩展名为.iso),最后选择“确定”。
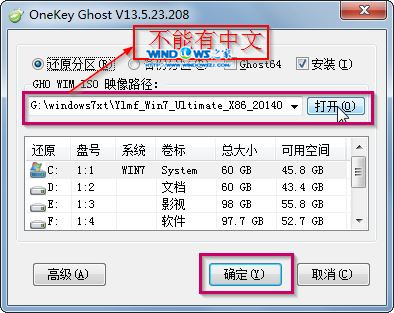
怎样安装深度系统教程图4
5、选择“是”。
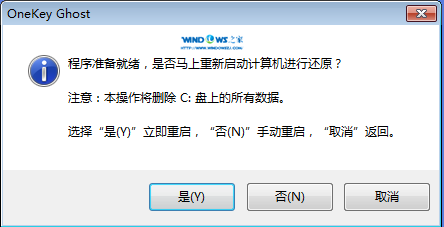
怎样安装深度系统教程图5
6、之后会是这样一个进度条,
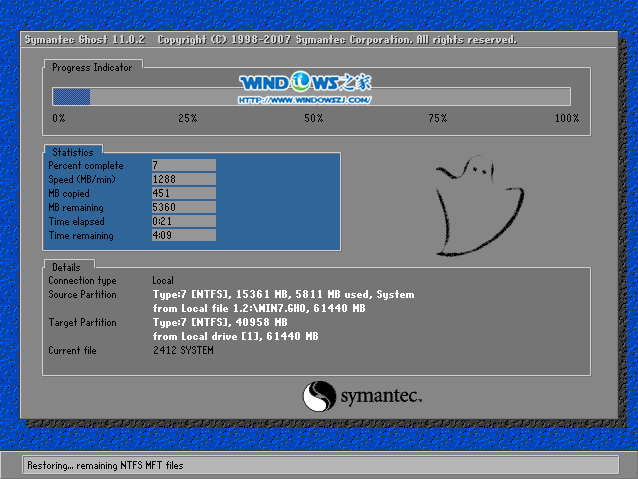
怎样安装深度系统教程图6
7、等到100%就会弹出这个画面,

怎样安装深度系统教程图7
8、初始化,
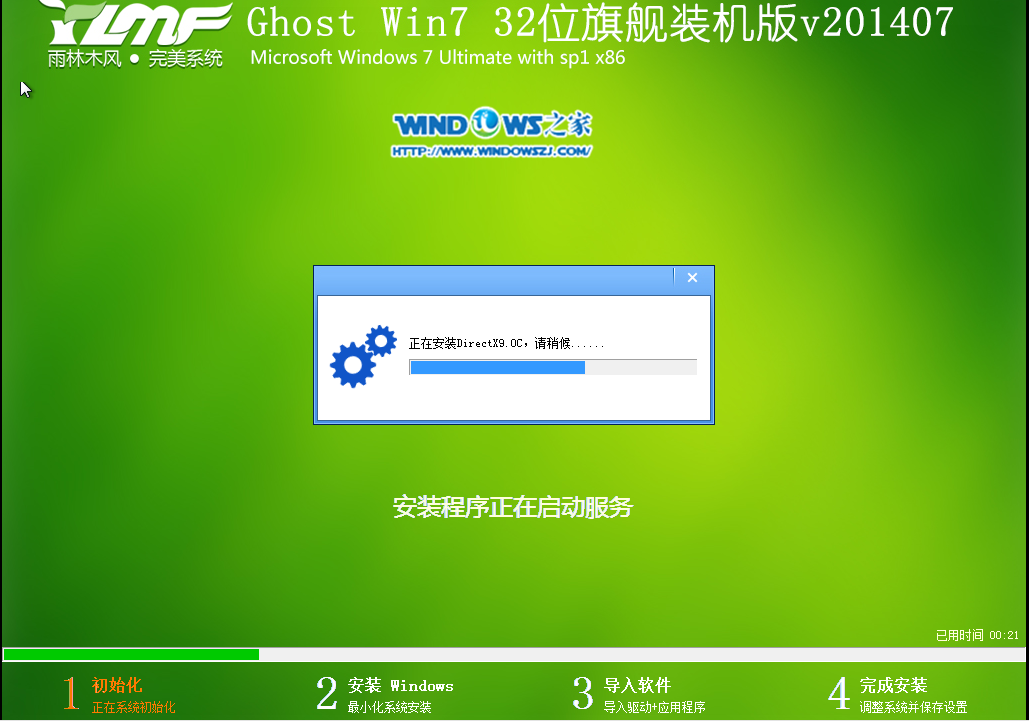
怎样安装深度系统教程图8
9、安装windows,

怎样安装深度系统教程图9
10、导入软件,
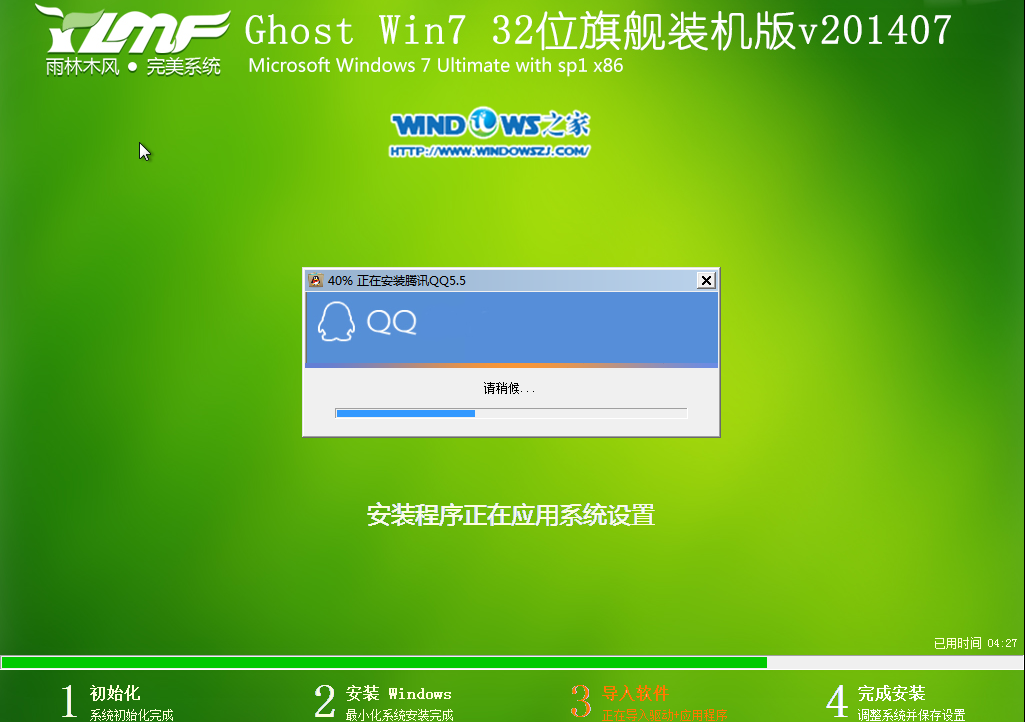
怎样安装深度系统教程图10
11、安装程序正在为首次使用计算机做准备—安装程序正在检查视频性能。
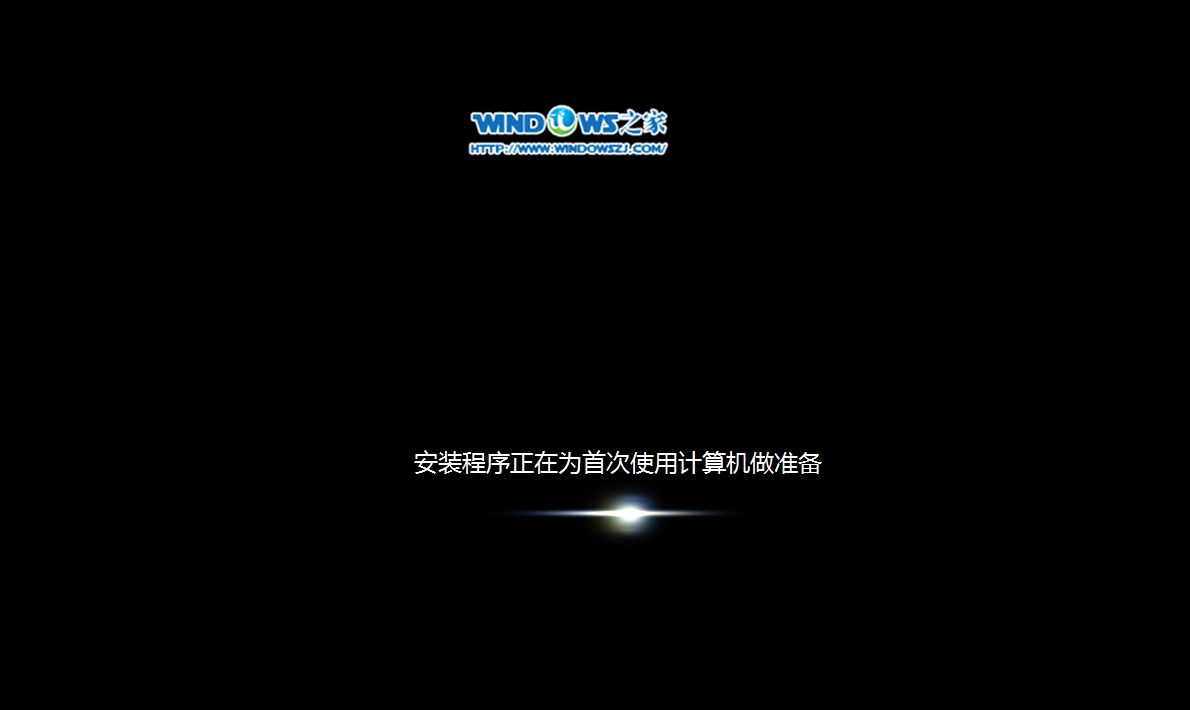
怎样安装深度系统教程图11
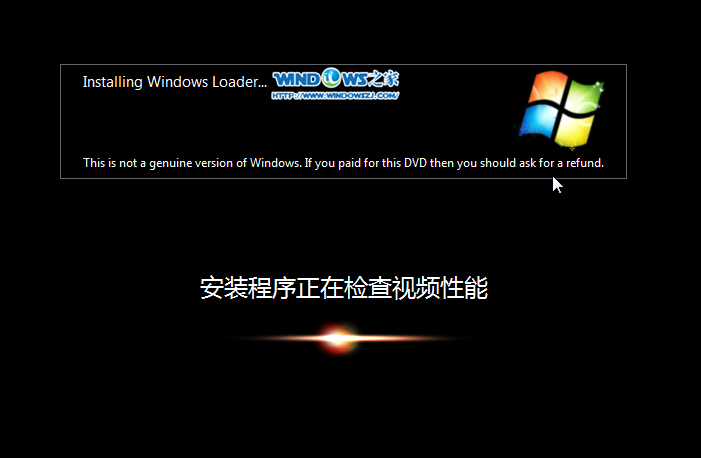
怎样安装深度系统教程图12
关于怎样安装深度系统教程到这里就全部结束了相信大家通过上面的怎样安装深度系统教程都有一定的了解吧,其实关于怎样安装深度系统教程是非常简单的,只要简单的几步就可以完成了,感谢大家的观看,好了,如果想了解更多的资讯敬请关注windows7之家官网吧。
Copyright ©2018-2023 www.958358.com 粤ICP备19111771号-7 增值电信业务经营许可证 粤B2-20231006