今天windows7之家小编要给大家带来的就是最简单易懂的硬盘安装深度win7教程,大家都知道深度win7这个系统,那么我们到底要如何安装这个操作系统呢?说起来这个操作系统可是小编用了很多年的,所以对它非常熟悉。下面就让小编给大家带来这个简单易懂的硬盘安装深度win7教程吧!
1、打开下载的深度技术系统镜像文件,右击选择“解压到Deepin_Win7SP1_Ultimate_X86_201407.iso”。如图1所示
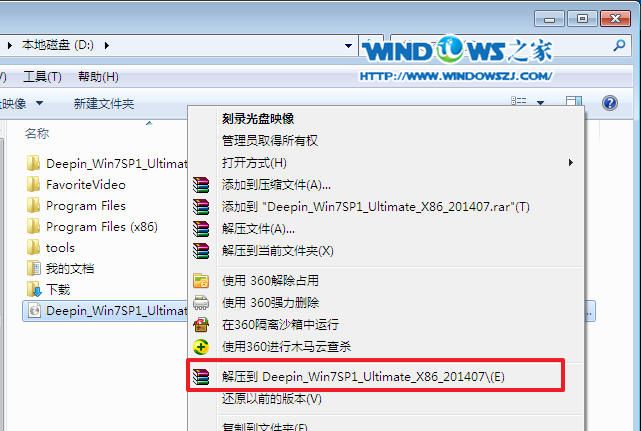
简单易懂的硬盘安装深度win7教程图1
2、双击“setup.exe”,如图2所示
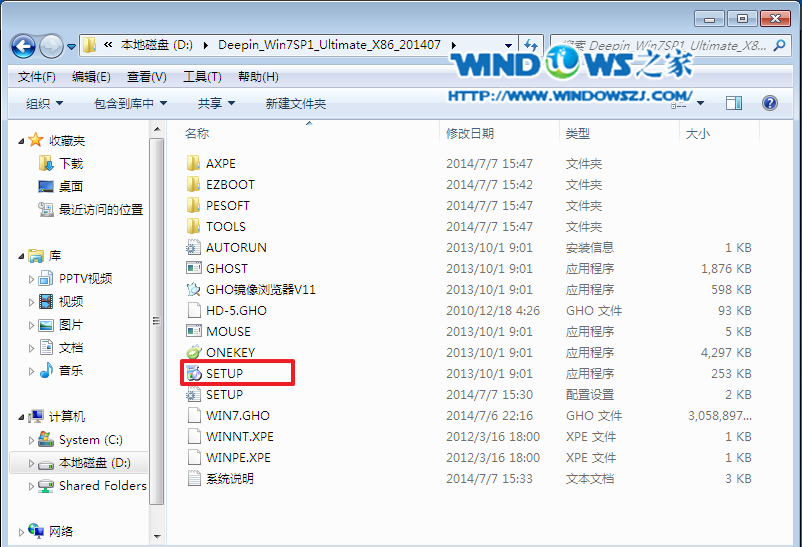
简单易懂的硬盘安装深度win7教程图2
3、点击“安装WIN7X86系统第一硬盘分区”。如图3所示
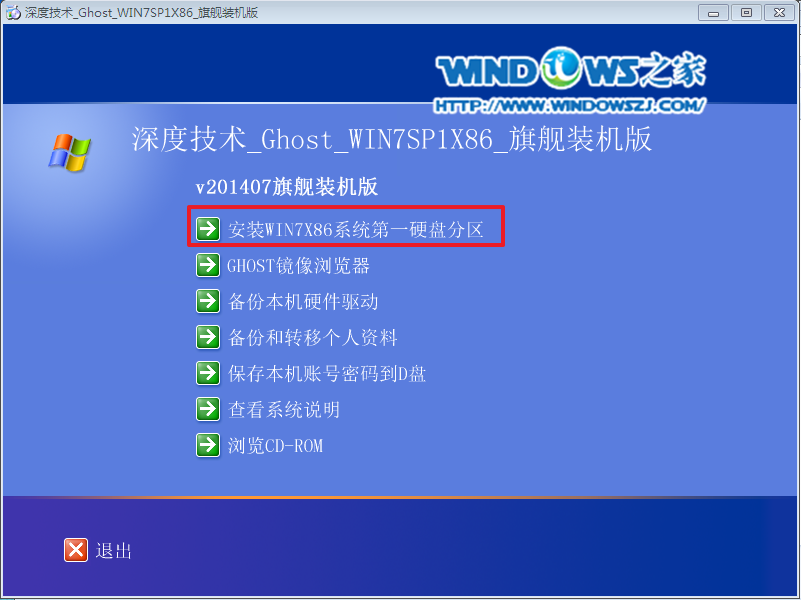
简单易懂的硬盘安装深度win7教程图3
4、选择“安装”,再按“确定”。如图4所示,按“确定”,如图5所示。点击“打开”之后选择映像文件(扩展名为.iso),最后选择“确定”。如图6所示

简单易懂的硬盘安装深度win7教程图4
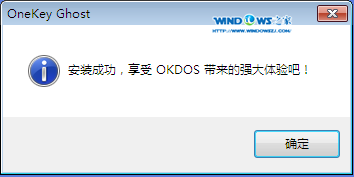
简单易懂的硬盘安装深度win7教程图5

简单易懂的硬盘安装深度win7教程图6
5、选择“是”,立即重启。如图7所示
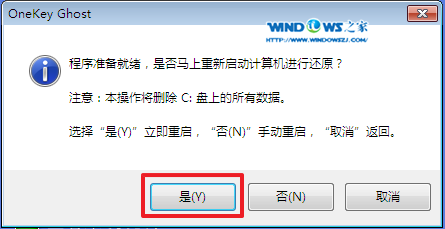
简单易懂的硬盘安装深度win7教程图7
6、因为是完全自动进行安装的,所以安装过程相关顺序这里不做一一解释。我们耐心等待硬盘装win7系统完成即可。如图8、图9、图10所示:

简单易懂的硬盘安装深度win7教程图8
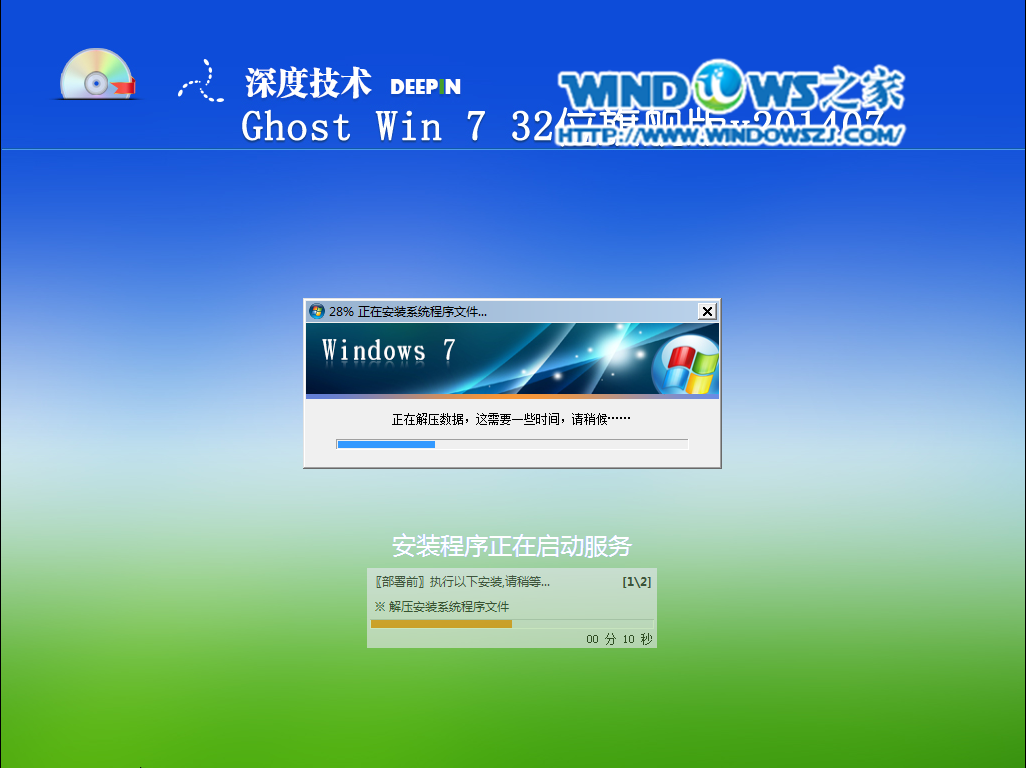
简单易懂的硬盘安装深度win7教程图9
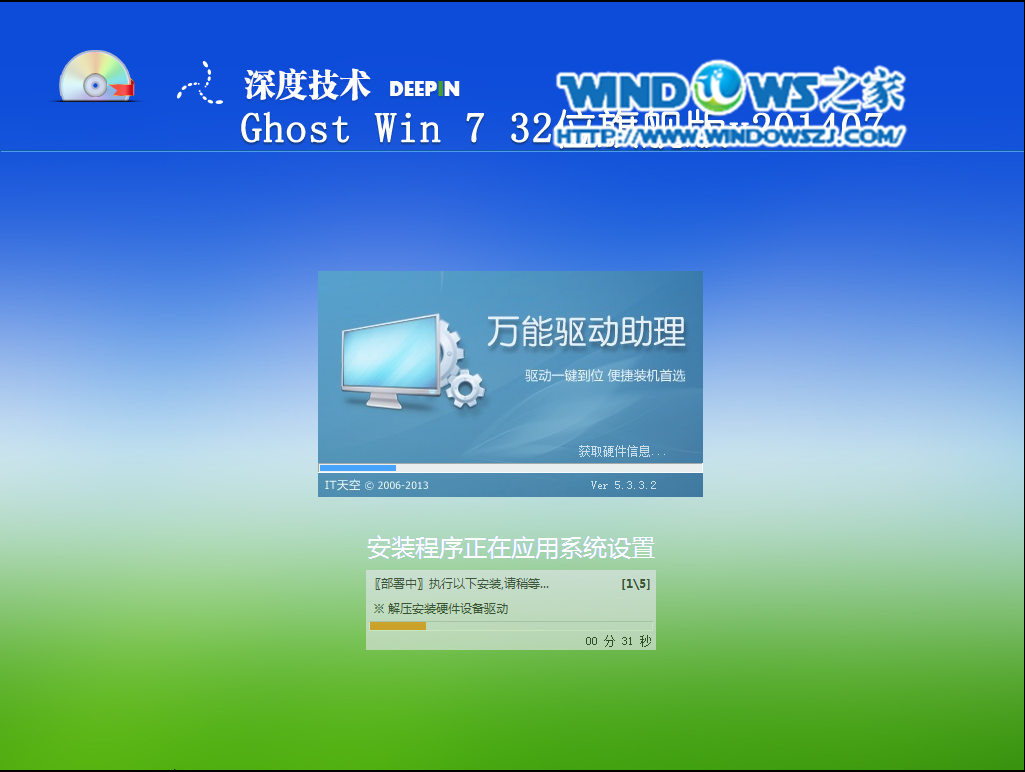
简单易懂的硬盘安装深度win7教程图10
7、重启后,系统就安装好了,如图11所示
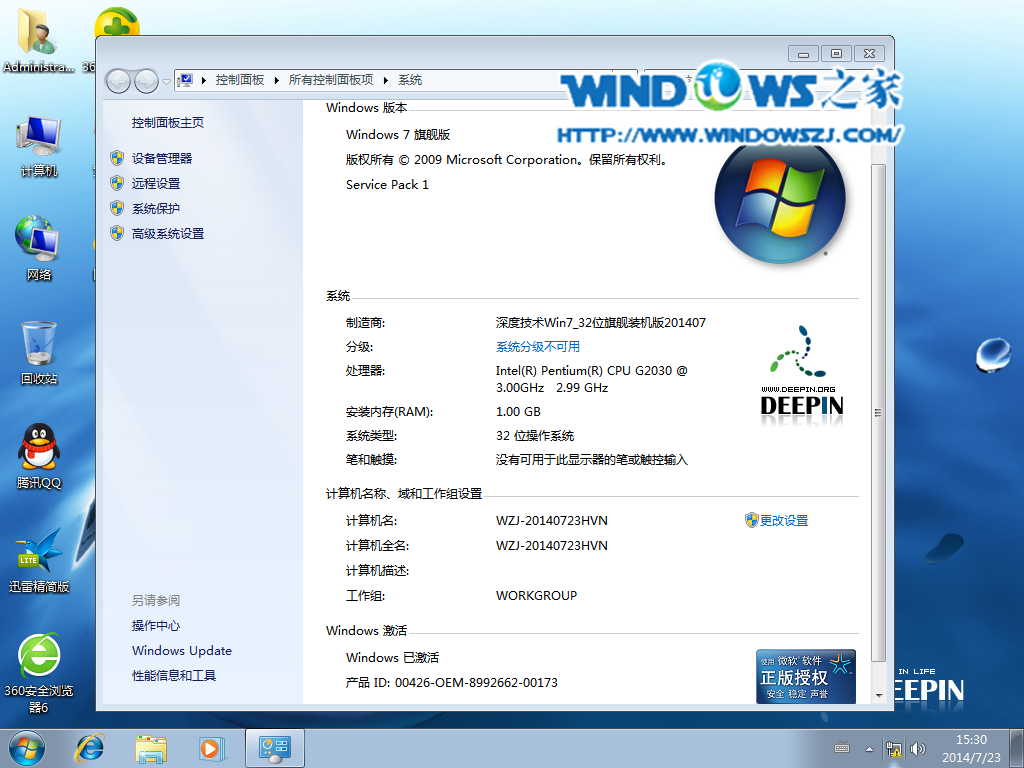
简单易懂的硬盘安装深度win7教程图11
上述就是简单易懂的硬盘安装深度win7教程了,大家是否能够通过这篇教程感受到小编的诚意呢?只要大家掌握了这个安装方法,以后想要重装系统就重装系统,再也不怕系统故障或者崩溃了。当然深度win7这个系统也是棒棒的,用户体验超好哦。
Copyright ©2018-2023 www.958358.com 粤ICP备19111771号-7 增值电信业务经营许可证 粤B2-20231006