随着电脑系统的不断更新发展,大家一直所期待了win10系统终于正式发布了。不过与此同时,不少的网友也犯愁了,win7升win10系统,怎么升级呢?升win10的话,我们要怎么操作系统?win7升win10的方法是怎样的呢?那么就让大神教你win7升win10最简单的方法吧!
1.首先我们需要到微软的官方网站上面,登录微软官网。如图示:
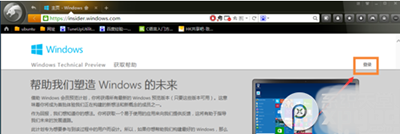
大神教你win7升win10最简单的方法图1
2.登录之后,我们这里直接点击“立即加入”,加入微软预览版的试用。
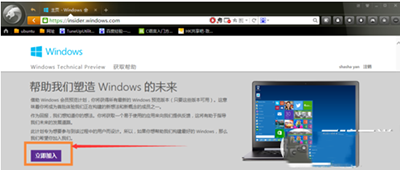
大神教你win7升win10最简单的方法图2
3.来到“接受使用条款和隐私声明”,我们点击“我接受”。
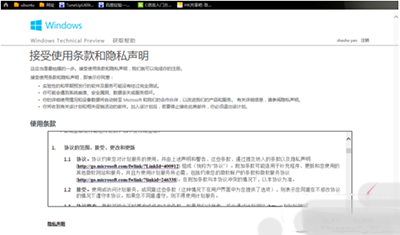
大神教你win7升win10最简单的方法图3
4.然后点击“安装Technical Preview”。
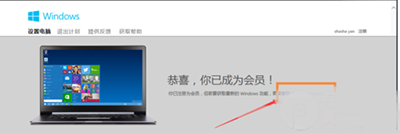
大神教你win7升win10最简单的方法图4
5.因为我们这里是需要升级,所以我们直接点击“获取升级”。
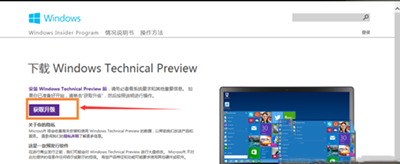
大神教你win7升win10最简单的方法图5
6.下载好升级部件以后,我们运行,运行之后,会如图示提示重启。我们直接重启。
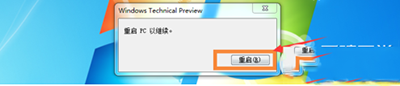
大神教你win7升win10最简单的方法图6
7.重启之后会自动弹出Windows Update,我们点击“检测更新”。
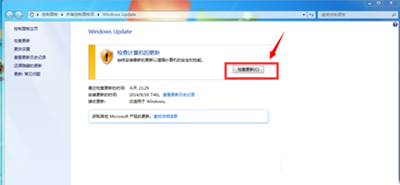
大神教你win7升win10最简单的方法图7
8.然后点击“安装”。

大神教你win7升win10最简单的方法图8
9.等待下载安装完毕之后,我们点击“立即重新启动”。
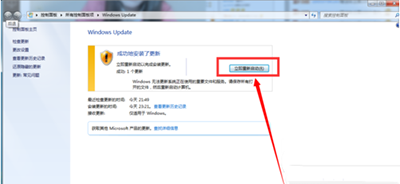
大神教你win7升win10最简单的方法图9
10.接下来我们需要做的更多是等待,这个过程大概会持续1个多小时,这要看电脑的配置还有你本身win7安装的程序的多少来决定。前后要经历很多步骤,但是我们都不需要理会,我们要做的就只是等待就好了。再“准备就绪”界面会等待几十分钟,但是这是正常的,我们不要紧张。

大神教你win7升win10最简单的方法图10
11.漫长的等待之后,我们进入了升级的末端,这里会弹出一个许可条款,我们直接点击“我接受”就好了。
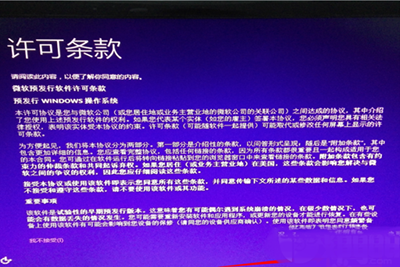
大神教你win7升win10最简单的方法图11
12.然后我们可以点击“使用快速设置”,也可以点击自定义。我这里点击的是快速设置。
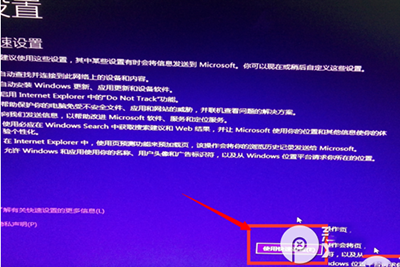
大神教你win7升win10最简单的方法图12
13.接下来,我们要做的还是等待,这个时候会为系统安装一些应用。

大神教你win7升win10最简单的方法图13
14.等待应用安装完毕之后,进入win10界面。到这里我们的升级完成了。我们可以看到我们原来win7系统中的一些软件依然在。
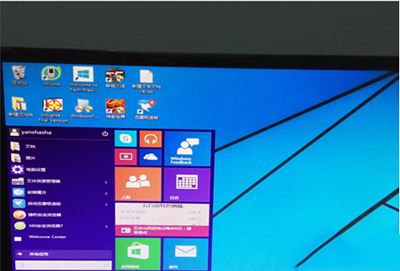
大神教你win7升win10最简单的方法图14
大神教你win7升win10最简单的方法就到此结束了,其实win7系统升win10系统的方法是很简单的,只要你在第一年升级了win10系统,就可以享受终生免费升级的权利咯!更多的win732位纯净安装版的教程,尽在我们的windows7之家官方网站等着您!
Copyright ©2018-2023 www.958358.com 粤ICP备19111771号-7 增值电信业务经营许可证 粤B2-20231006