最近有不少的网友问windows7之家小编关于从系统之家下载的系统怎么装的教程,直到现在还是有不少的电脑小白不知道从系统之家下载的系统怎么装的安装方法,就算是从系统之家下载好了系统还是不会自己安装,那从系统之家下载的系统究竟应该怎么装呢?好了,下面就让windows7之家小编给大家介绍关于从系统之家下载的系统怎么装的安装方法吧。
(1)首先把你想要的系统下载下来并解压
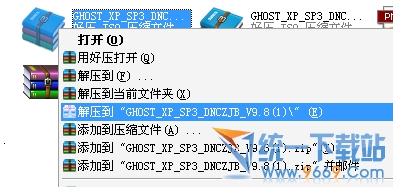
、简单说说从系统之家下载的系统怎么装图1
(2)打开“解压出来”的文件夹如下图
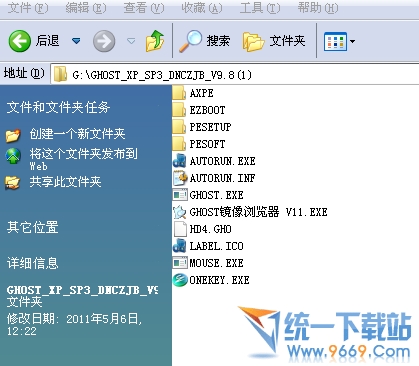
简单说说从系统之家下载的系统怎么装图2
(3)安装方式一:运行文件夹里面的“AUTORUN.EXE”选择第一选项的“安装GHOST XP SP3”就可以默认安装了。如下图

简单说说从系统之家下载的系统怎么装图3
(4)安装方式二:运行文件夹里面的“ONEKEY.EXE”也可以默认C盘路径安装了。直接确定就可以。如下图

简单说说从系统之家下载的系统怎么装图4
(5)以上两种方式都可以顺利安装。
1:系统解压不能直接解压到C盘,因为我们就是要把系统默认做进C盘的系统盘的,所以解压出来的文件夹不能放到C盘,不然安装不了。你看上面我是解压在“F盘”的,当然除了C盘,其他盘符都可以
2:解压出来的文件夹绝对不能放到“中文文件夹”里面。不然硬盘安装器不能支持中文路径,就造成了部分用户说那个“确定按钮是灰色的“无法点击的结果。就像下图

简单说说从系统之家下载的系统怎么装图5
这个就是因为我把“GHOST_XP_SP3_DNCZJB_V9.8”文件夹放到“系统文件夹”里面了。而硬盘安装器不能支持中文路径。遇到这种情况,先关闭硬盘安装器。然后到F盘把“系统文件夹”随便改成非中文形式就可以了,比如:9669. 当然了,不能在硬盘安装器直接修改中文文件夹,看小示范图

简单说说从系统之家下载的系统怎么装图6
好了,关于从系统之家下载的系统怎么装的方法到这里就全部结束了,相信大家通过上面的描述对系统之家下载的系统的方法有一定的了解吧,希望大家能够喜欢这篇从系统之家下载的系统的方法的文章,大家从上面看可能觉得图文教程有点少,但是实际上这篇关于新萝卜家园win10安装方法的文章是非常有用的,好了,如果想了解更多的咨询敬请关注windows之家官网哦。
Copyright ©2018-2023 www.958358.com 粤ICP备19111771号-7 增值电信业务经营许可证 粤B2-20231006