众所周知,Win 7电脑公司版系统稳定、运行流畅。最近有不少的朋友们都想学习Win 7电脑公司安装教程,其实硬盘安装Win 7电脑公司版是最简单方便好用的。那么接下来,windows7之家小编就把Win 7电脑公司版详细硬盘安装图解内容介绍给大家!
一、系统安装前准备资料:
1、先下载一个ghost版的win7操作系统,用“电脑公司 Ghost Win7 Sp1(32位)简体中文旗舰版 V2014.10”做演示。
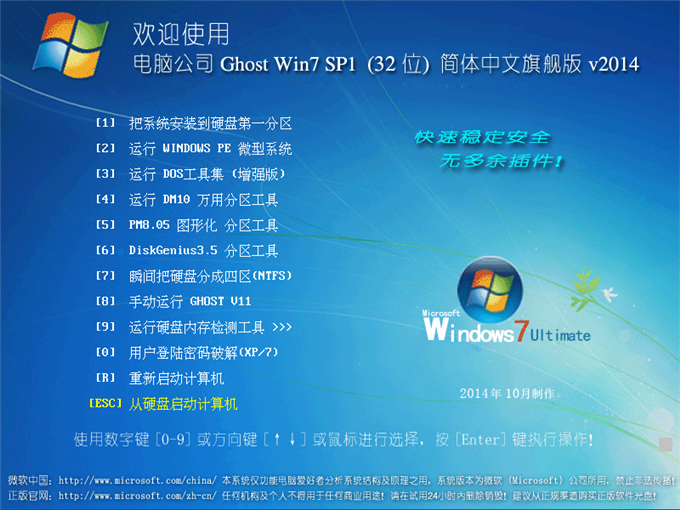
2、下载好后文件为ISO文件,所以我们要先把它全部解压出来(最好下载在D盘或E盘根目录下)

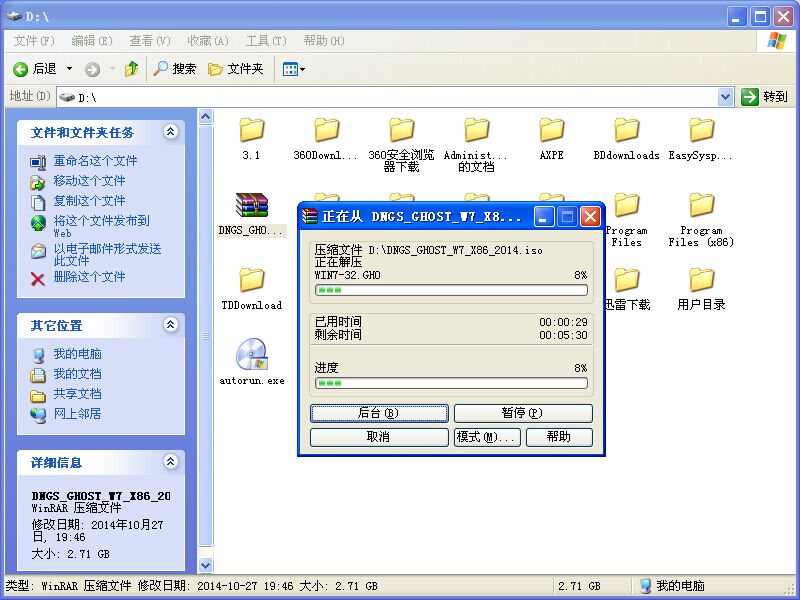
二、电脑公司 Ghost Win7系统硬盘安装步骤:
1、解压之后得到如图的文件,打开OneKey硬盘安装器(不同系统硬盘安装器可能不一样)
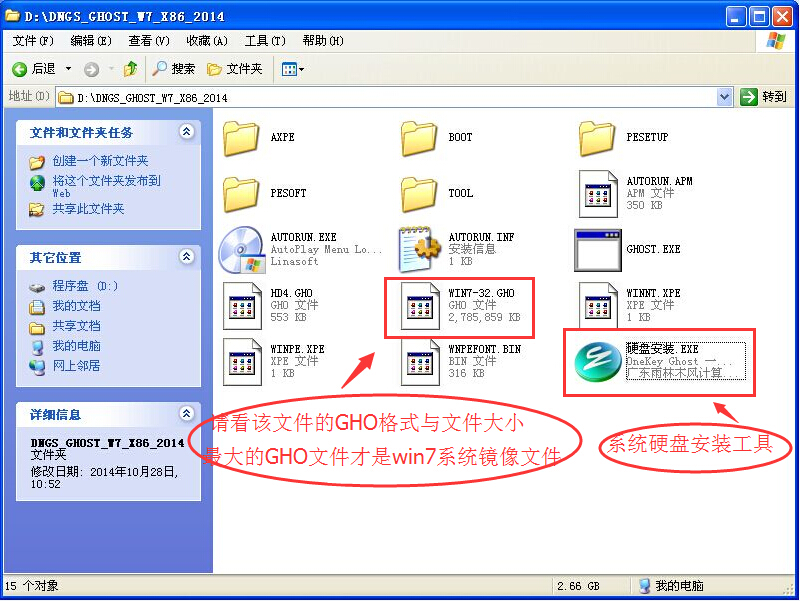
2、运行“硬盘安装.EXE”安装器就会出现下面的界面,一般情况下默认就可以了,然后点“确定”。
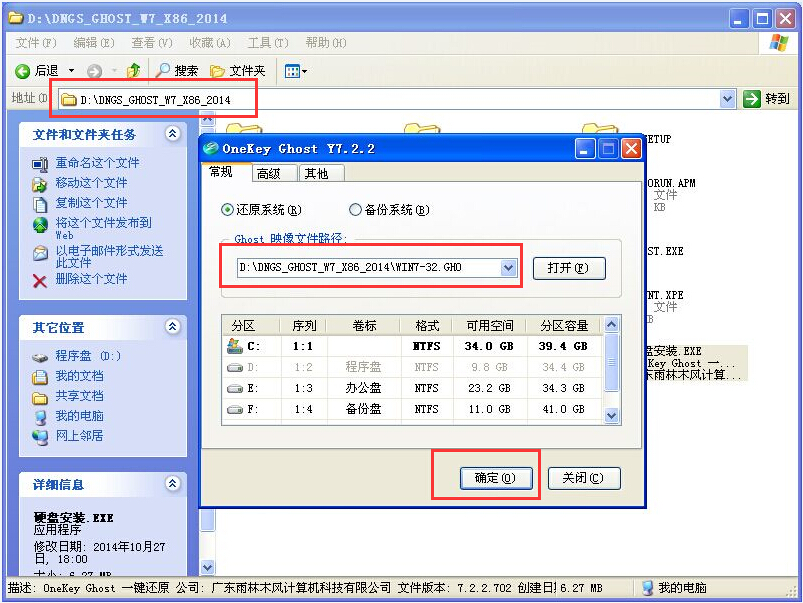
3、按上面的操作后就会出现以下的界面,当然我们要点“是”(有些电脑是不会出现这个提示就会自动关机重新启动,这是正常现象。硬盘安装器不同,安装步骤也有所差异)
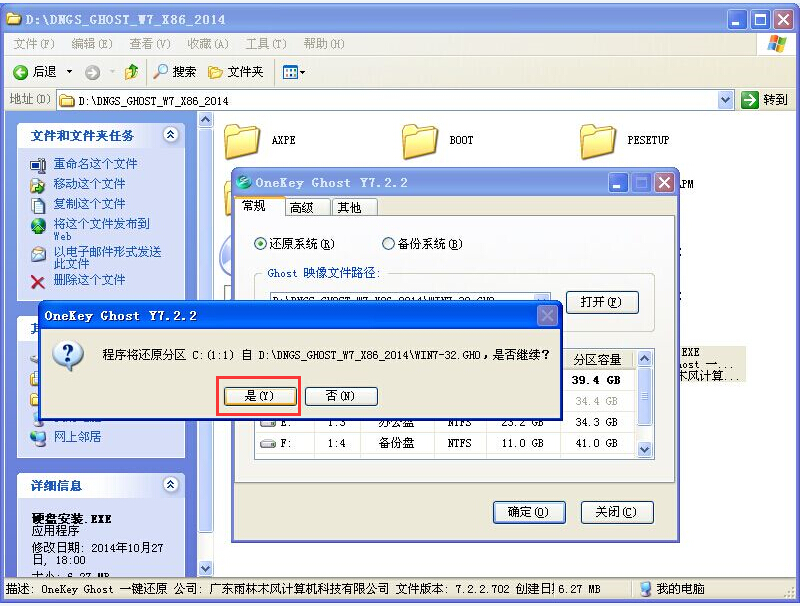

4、等重启以后Windows 7基本算是安装完成了,后面我们就不用管了。因为系统都是全自动安装。不用我们任何操作!如果电脑没有重启的话,请重新开机电脑即可。
系统会重启,进入如下画面,不用管它。为大家方便安装,特意把安装截图给大家看一下!

几秒后进入安装系统状态。。。
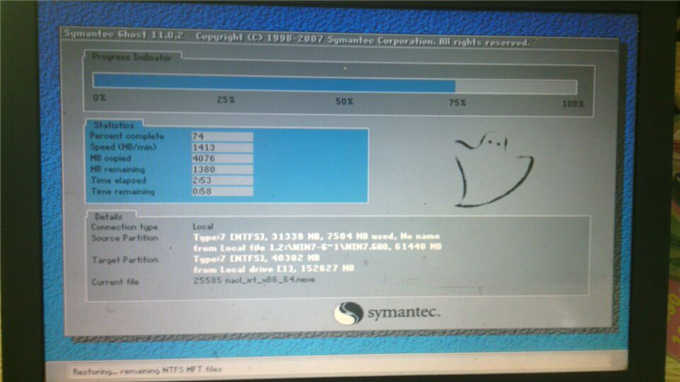
百分百后电脑会重启(如果没有重启的话,重新启动即可),出现熟悉的画面后可以说安装完成了,接下来不需要我们任何操作,系统是全自动安装的!





Win 7电脑公司版详细硬盘安装图解的全部内容就到此结束了。其实Win 7电脑公司版还有U盘安装法跟光盘安装法,小编在此提供的是三种方法种最简单的一种。如果你想选用其他两种方法安装也是可以的。在此推荐大家阅读:win7系统32位纯净版!
Copyright ©2018-2023 www.958358.com 粤ICP备19111771号-7 增值电信业务经营许可证 粤B2-20231006