有网友问IT视窗小编关于win7纯净版64位旗舰电脑公司系统安装步骤,其实装系统其实很简单,有不少的网友喜欢用在线安装系统,因为只要有网就可以操作完成,但还是有部分人喜欢用硬盘装系统,觉得硬盘装系统既快捷又方便,那用硬盘安装win7纯净版64位旗舰电脑公司系统安装步骤有哪些呢?下面就让小编给大家介绍关于电脑公司win7旗舰版系统安装步骤吧。
1、打开下载的系统镜像文件,右击选择“解压到Ghost_Win7P1_Ultimate_X86_201407.iso”,开始电脑公司安装教程。如图1所示
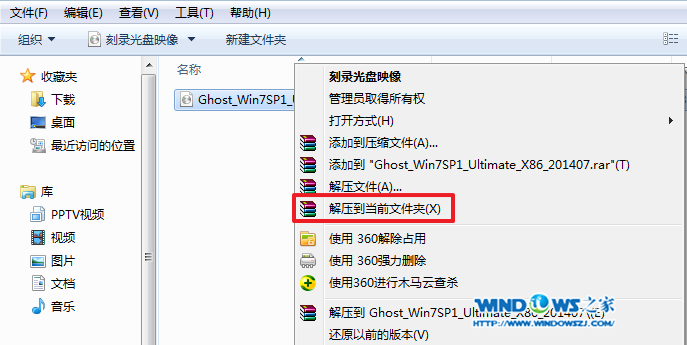
win7纯净版64位旗舰电脑公司系统安装步骤图1
2、双击“setup.exe”.如图2所示
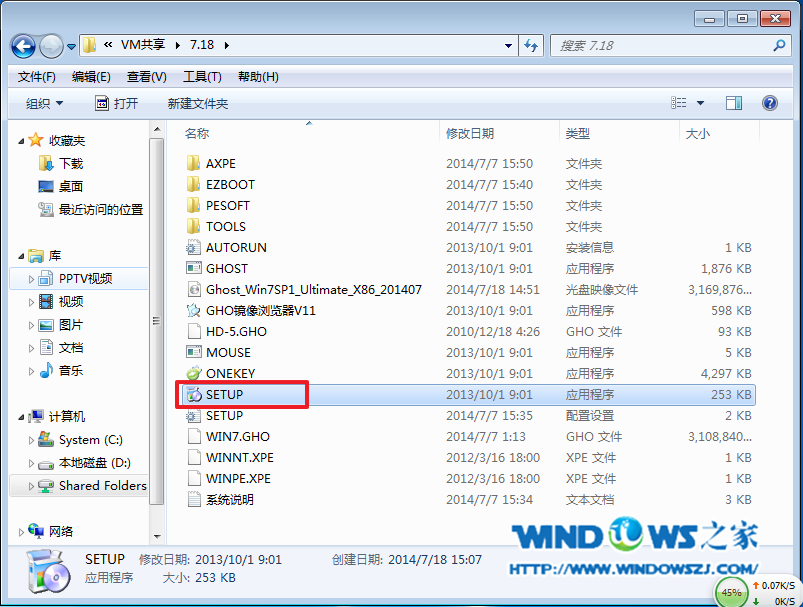
win7纯净版64位旗舰电脑公司系统安装步骤图2
3、点击“安装WIN7X86系统第一硬盘分区”。如图3所示
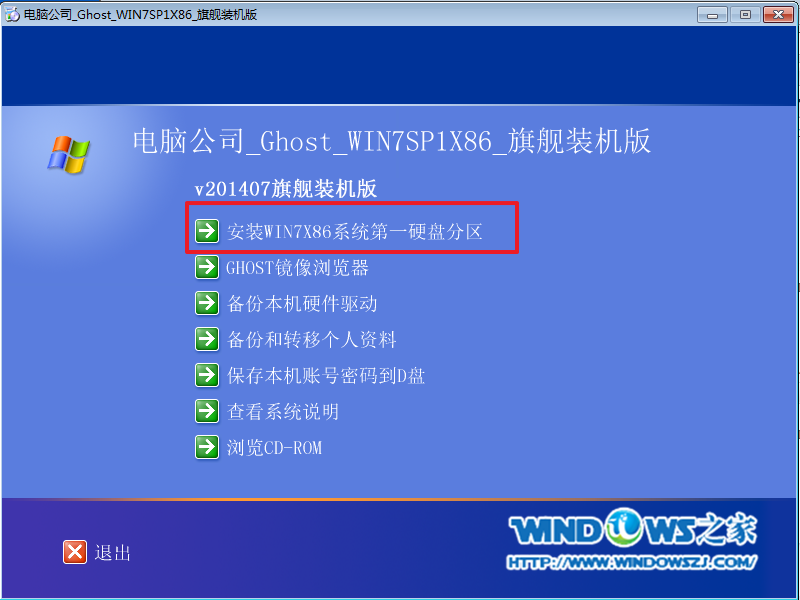
win7纯净版64位旗舰电脑公司系统安装步骤图3
4、选择“安装”,点击“打开”之后选择映像文件(扩展名为.iso),最后选择“确定”。如图4所示

win7纯净版64位旗舰电脑公司系统安装步骤图4
5、选择“是”。如图5所示
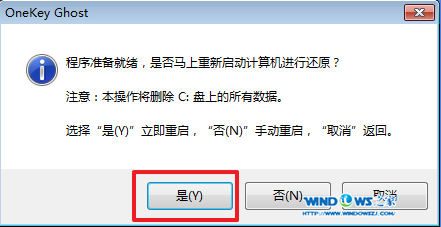
win7纯净版64位旗舰电脑公司系统安装步骤图5
6、因为是完全自动进行安装的,所以安装过程相关顺序这里不做一一解释。我们耐心等待硬盘装win7系统完成即可。如图6、图7、图8所示:
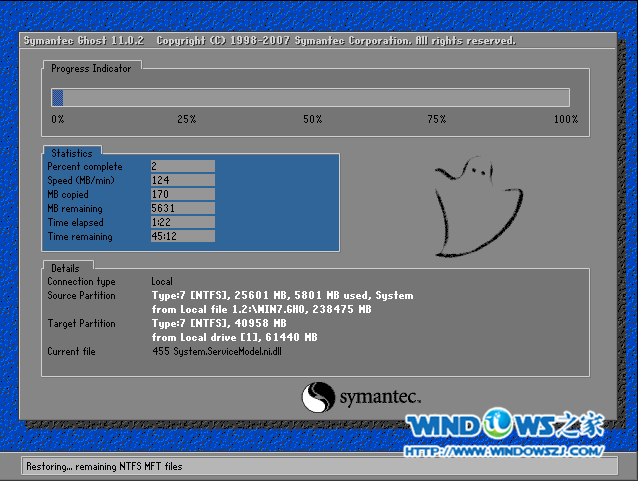
win7纯净版64位旗舰电脑公司系统安装步骤图6

win7纯净版64位旗舰电脑公司系统安装步骤图7
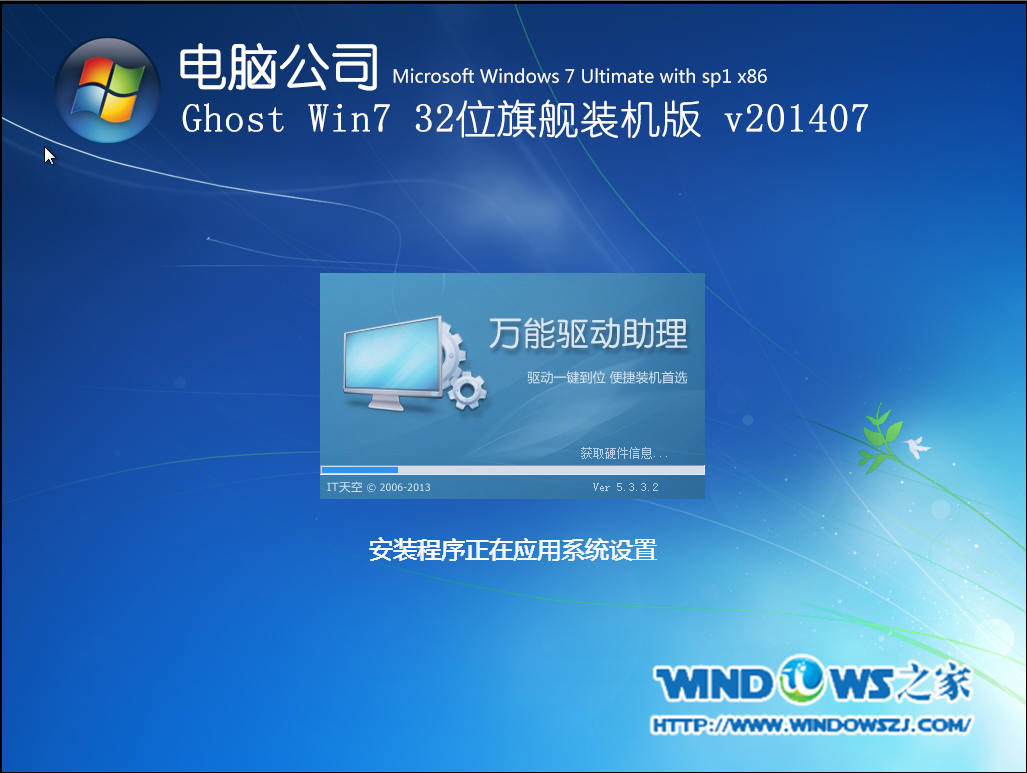
win7纯净版64位旗舰电脑公司系统安装步骤图8
7/重启后,系统就安装好了,如图9所示
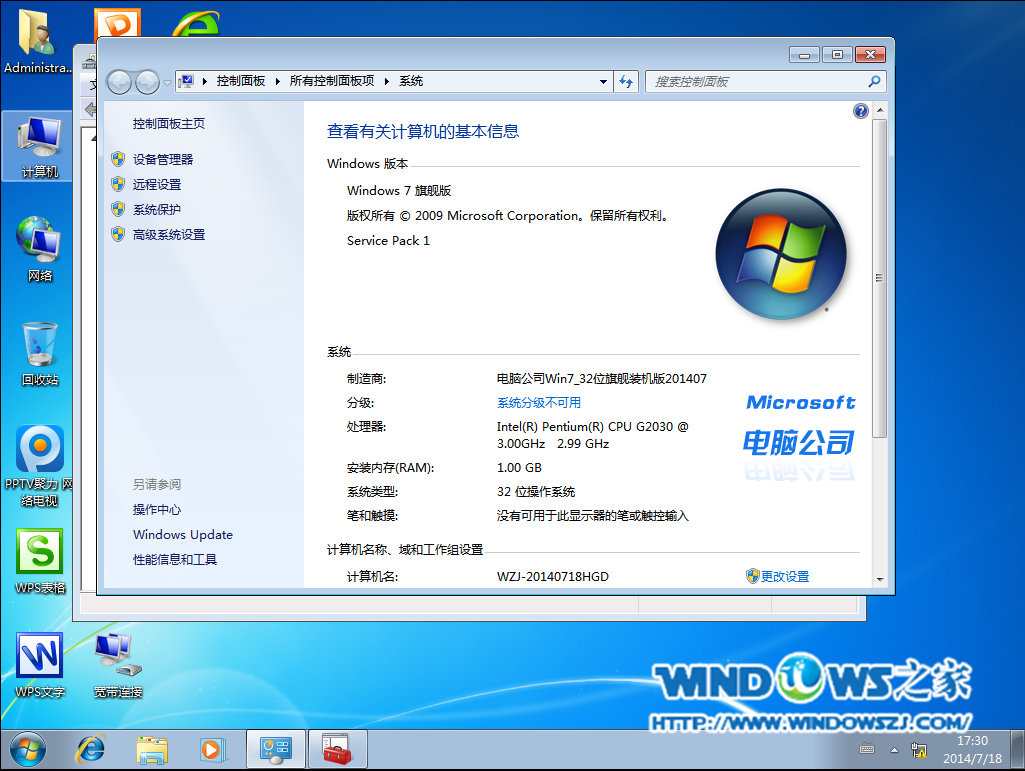
win7纯净版64位旗舰电脑公司系统安装步骤图9
关于win7纯净版64位旗舰电脑公司系统安装步骤到这里就全部结束了,相信大家通过上面win7纯净版64位旗舰电脑公司系统安装步骤都有一定的了解吧,其实关于硬盘安装一直到现在还是有不少的网友喜欢的一种方式,很方便安全的一种方法,感谢大家的关注,好了,如果想了解更多咨询敬请关注windows7之家官网吧。
Copyright ©2018-2023 www.958358.com 粤ICP备19111771号-7 增值电信业务经营许可证 粤B2-20231006