最近不少的朋友想要把win7萝卜家园64位系统下载到电脑,体验一下最新win7萝卜家园系统的快速。win7萝卜家园64位系统下载安装方法却难到了大家。IT视窗小编近期观看了win7萝卜家园64位系统下载安装图文教程,那么现在就把win7萝卜家园安装教程分享给大家。
1. 下载“口袋PE U盘启动盘制作工具”并进行安装(口袋u盘专业版),安装完成后,将U盘插入电脑USB接口上,双击打开“KouDaiPE.exe”图标,如图1所示:
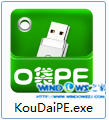
win7萝卜家园64位系统下载安装图文教程图1
2. 在选择U盘处,系统会自行读取,若无法读取,则可以按下拉菜单,手动添加。确认要制作的U盘后,选择“一键制作”,如图2所示:

win7萝卜家园64位系统下载安装图文教程图2
3. 在出现的温馨提示界面,选择“确定”,如图3所示:
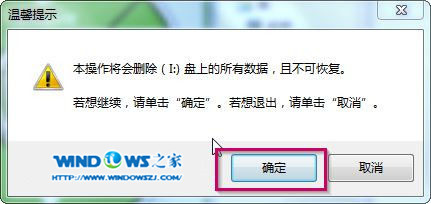
win7萝卜家园64位系统下载安装图文教程图3
4. 此时可以看到,口袋PE U盘启动盘制作工具正在进行U盘格式化,如图4所示:

win7萝卜家园64位系统下载安装图文教程图4
5. 完成后将会出现“一键制作启动U盘完成”的温馨提示,点击“是”即可,如图5所示:
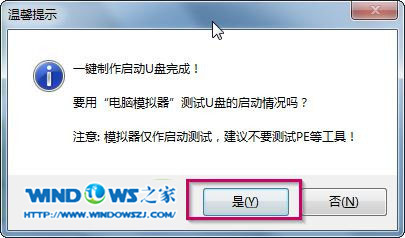
win7萝卜家园64位系统下载安装图文教程图5
6. 将WIN7.GHO拷贝到U盘启动盘的GHO文件夹下,如图6所示:
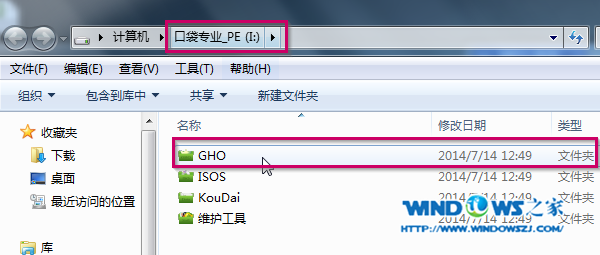
win7萝卜家园64位系统下载安装图文教程图6
系统安装步骤:
相关教程推荐:windows7u盘安装教程。
步骤1. 将制作好的U盘启动盘插在电脑USB接口上,电脑重新启动。
步骤2. 设置U盘为第一启动项。电脑开机后马上按DEL键进入BIOS(有些电脑是按F2、F10、F12等,根据电脑提示的来),小编的BIOS是选中BOOT→Removable Devices→对应的U盘牌子。选中后按下F10保存(当然保存的快捷键要按照BIOS提示的为准)并退出。如图7所示:
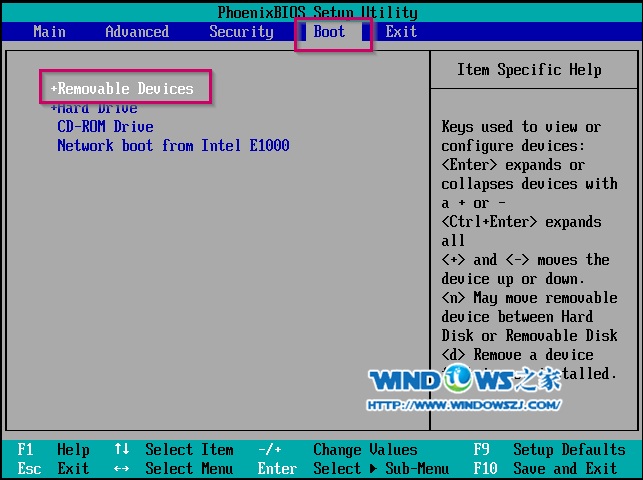
win7萝卜家园64位系统下载安装图文教程图7
步骤3. 设置完成后,电脑重新启动,进入口袋PE U盘装系统工具启动界面。如图8所示,小编此处选择第二项“启动口袋U盘Window8PE维护系统”,(当然大家也可以选择别的,比如第一项。)
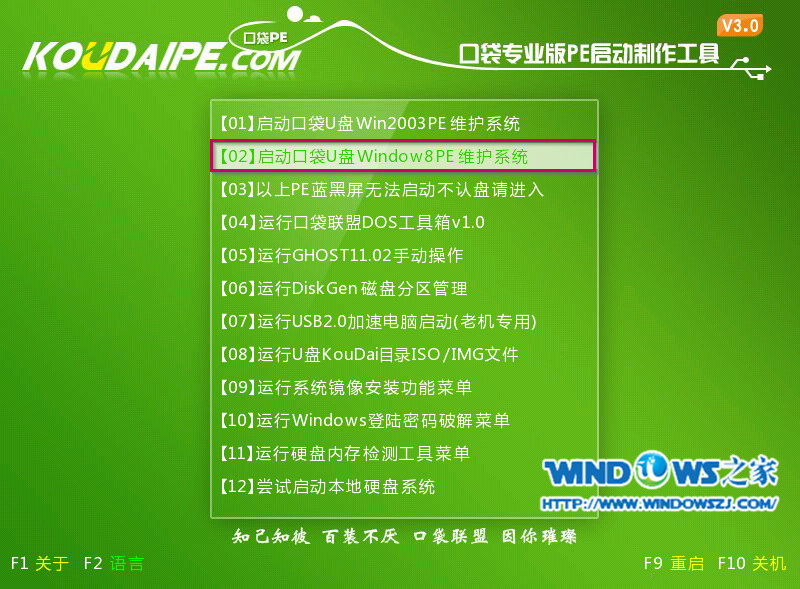
win7萝卜家园64位系统下载安装图文教程图8
步骤4. 选中后按下回车键,就出现如图9界面:

win7萝卜家园64位系统下载安装图文教程图9
步骤5. 数秒后,进入口袋U盘Window8PE维护系统界面,双击打开桌面上的“口袋Ghost”图标,如图10所示:
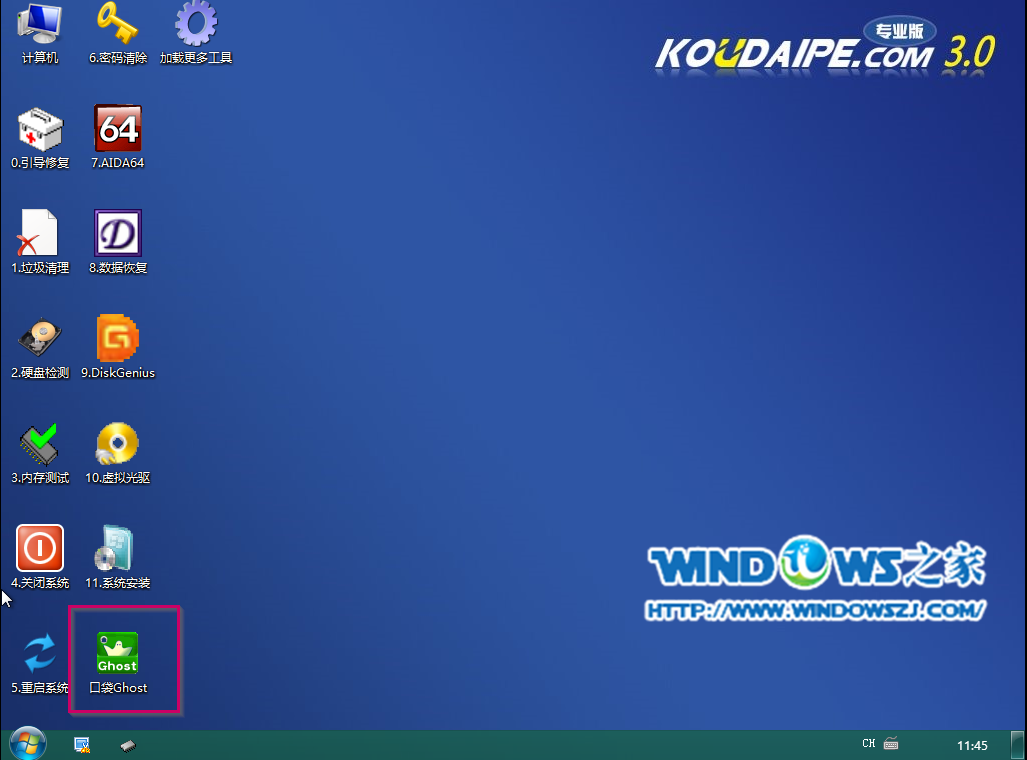
win7萝卜家园64位系统下载安装图文教程图10
步骤6. 在出现的口袋U盘界面,全部默认即可(只要你在制作U盘启动盘成功后就将WIN7.GHO镜像文件放入了U盘启动盘的GHO文件夹下,口袋U盘就会默认添加“Ghost 映像文件路径”),点击“确定”。如图11所示:
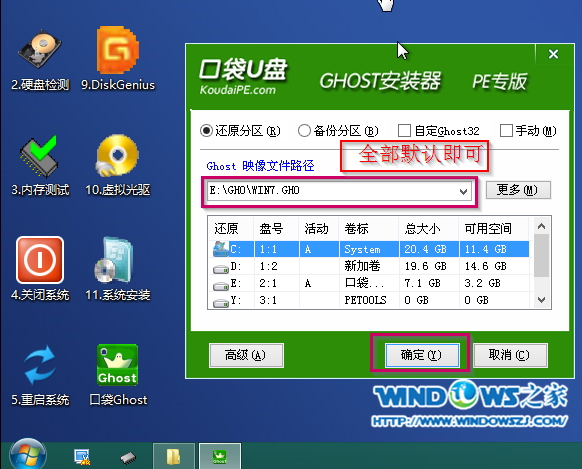
win7萝卜家园64位系统下载安装图文教程图11
步骤7. 在出现的口袋U盘PE Ghost提示界面时,点击“是”,如图12所示:
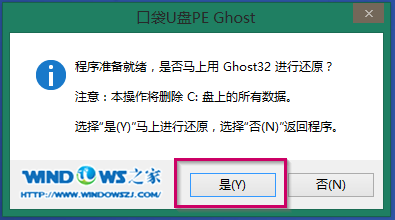
win7萝卜家园64位系统下载安装图文教程图12
步骤8. 下面则进入了系统的自动安装环节。首先出现的是Ghost32 11.0界面,可以看到进程指示器的相关内容,可以清楚的看到此时Ghost自动还原操作的完成进度。如图13所示:

win7萝卜家园64位系统下载安装图文教程图13
步骤9. Ghost自动还原操作完成后,会出现“还原已完成,10秒后自动重启计算机!”的信息提示,可以不选择,等待系统自行倒计时,也可以选择“是”,如图14所示:
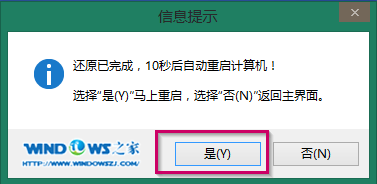
win7萝卜家园64位系统下载安装图文教程图14
步骤10. 接下来的安装步骤是全自动进行的,只需要等待就可以了。此处,小编只选取相关比较有代表性的图片进行展示,如图15-17所示:
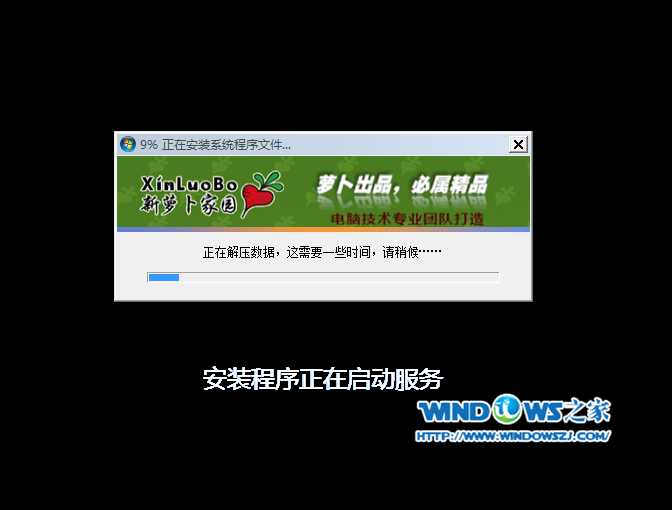
win7萝卜家园64位系统下载安装图文教程图15

win7萝卜家园64位系统下载安装图文教程图16

win7萝卜家园64位系统下载安装图文教程图17
步骤11. 当出现如图18界面时,就说明U盘装新萝卜家园win7旗舰版系统顺利完成啦!
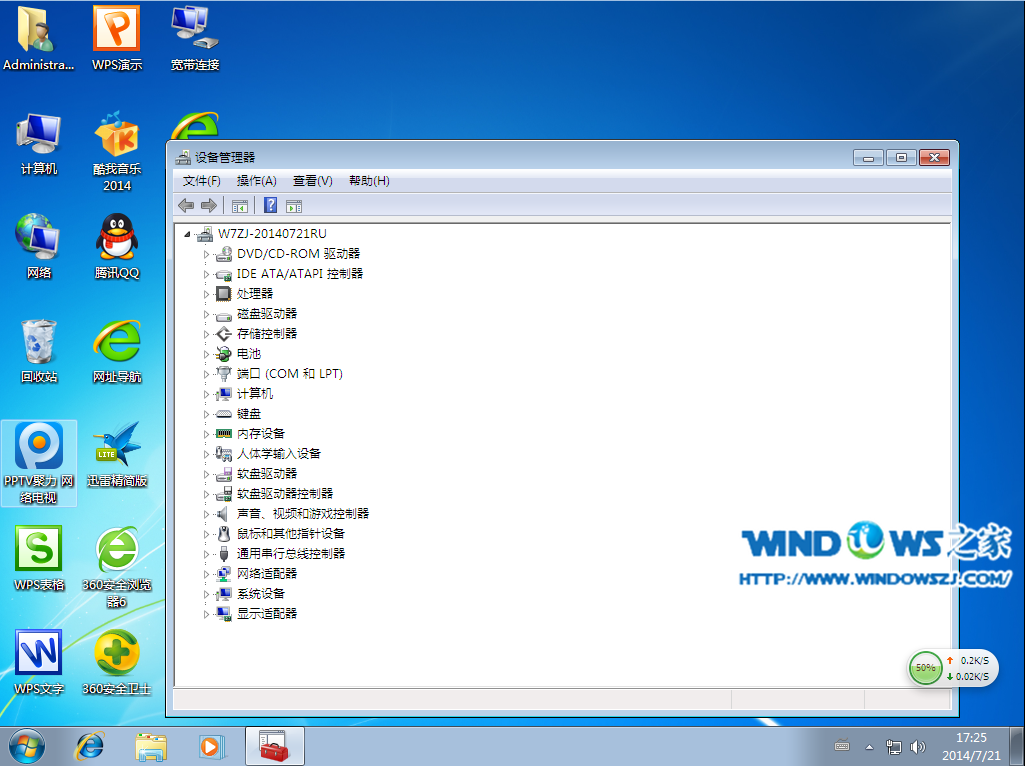
win7萝卜家园64位系统下载安装图文教程图18
为了证明本图解的真实性,下面小编将最后电脑系统安装版本,以及日期作一个展示,如图19所示!
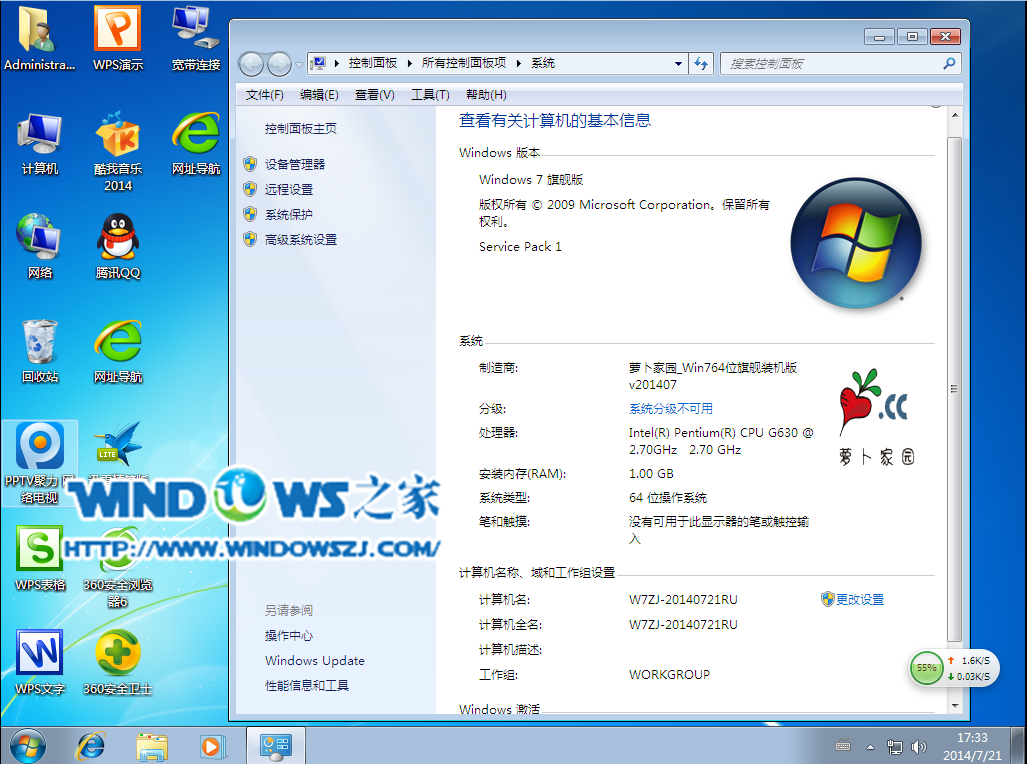
win7萝卜家园64位系统下载安装图文教程图19
如上所述就是相关win7萝卜家园64位系统下载安装图文教程全部内容了。大家看完小编的win7萝卜家园64位系统下载安装教程后,就可以自行安装win7萝卜家园系统了。在此,小编推荐大家阅读深度ghostwin7教程,喜欢深度技术系统的朋友们就可以尽情地观看教程了。
Copyright ©2018-2023 www.958358.com 粤ICP备19111771号-7 增值电信业务经营许可证 粤B2-20231006