w732位深度系统用硬盘怎么安装?这是最近非常多网友跟windows7之家小编提起的问题,小编也非常能够理解大家想要安装w732位深度技术的系统,毕竟深度win7是公认的最好用的系统。下面小编就把大家最喜欢的w732位深度系统用硬盘安装的教程分享给大家。
1、打开下载的系统镜像文件,右击选择“解压到Deepin_Win7SP1_Ultimate_X86_201407.iso”。如图1所示
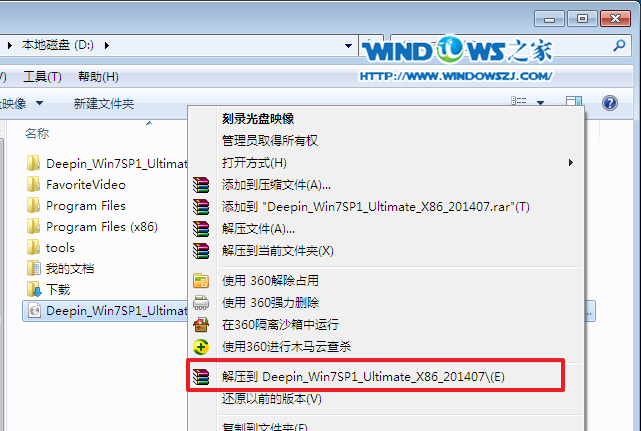
w732位深度系统用硬盘安装教程图1
2、双击“setup.exe”.如图2所示
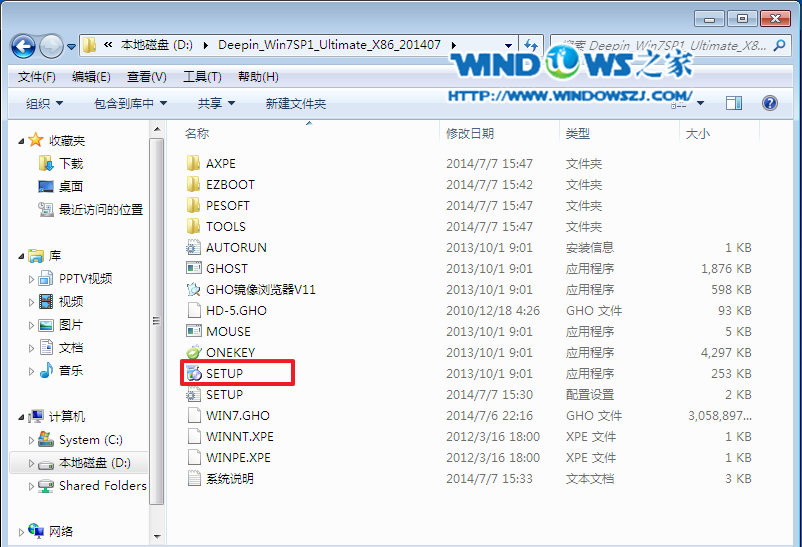
w732位深度系统用硬盘安装教程图2
3、点击“安装WIN7X86系统第一硬盘分区”。如图3所示
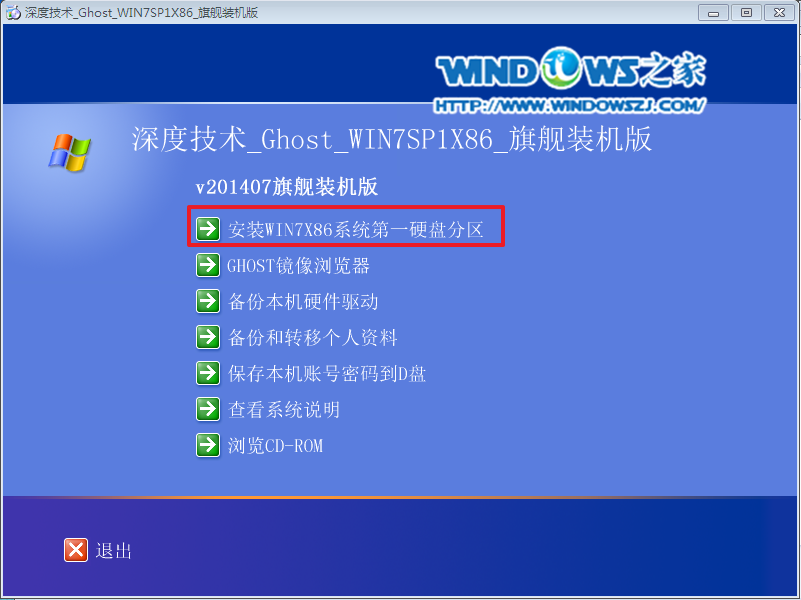
w732位深度系统用硬盘安装教程图3
4、选择“安装”,再按“确定”。如图4所示,按“确定”,如图5所示。点击“打开”之后选择映像文件(扩展名为.iso),最后选择“确定”。如图6所示

w732位深度系统用硬盘安装教程图4
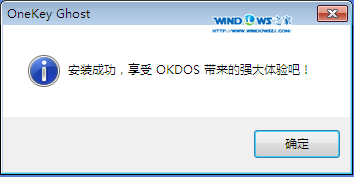
w732位深度系统用硬盘安装教程图5

w732位深度系统用硬盘安装教程图6
5、选择“是”,立即重启。如图7所示
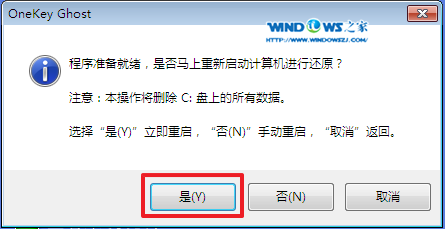
w732位深度系统用硬盘安装教程图7
6、因为是完全自动进行安装的,所以安装过程相关顺序这里不做一一解释。我们耐心等待硬盘装win7系统完成即可。如图8、图9、图10所示:
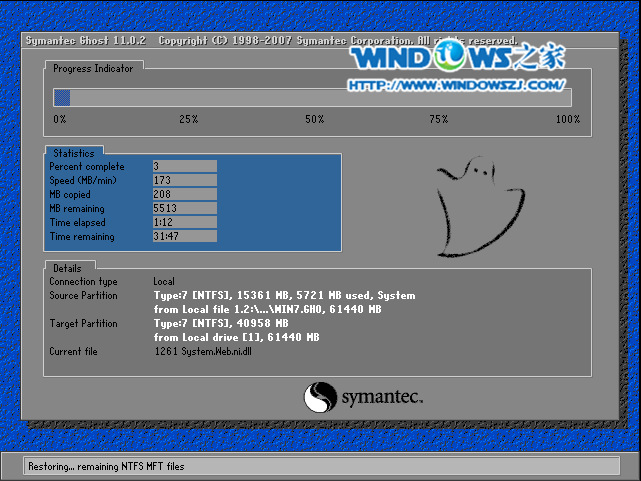
w732位深度系统用硬盘安装教程图8
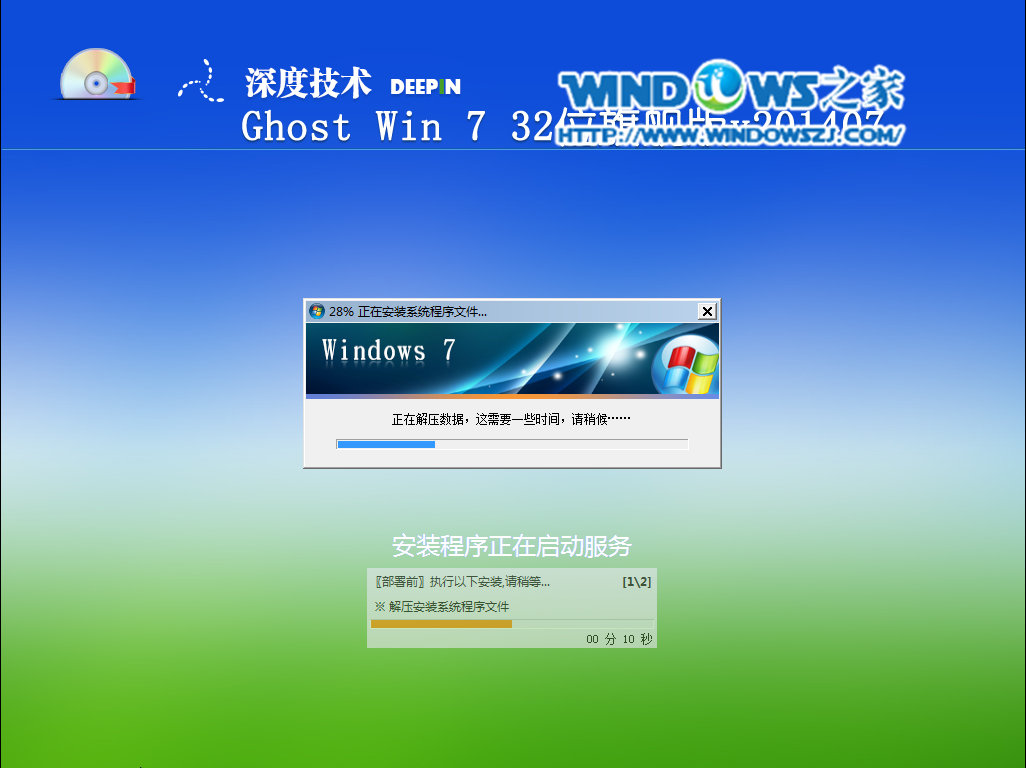
w732位深度系统用硬盘安装教程图9
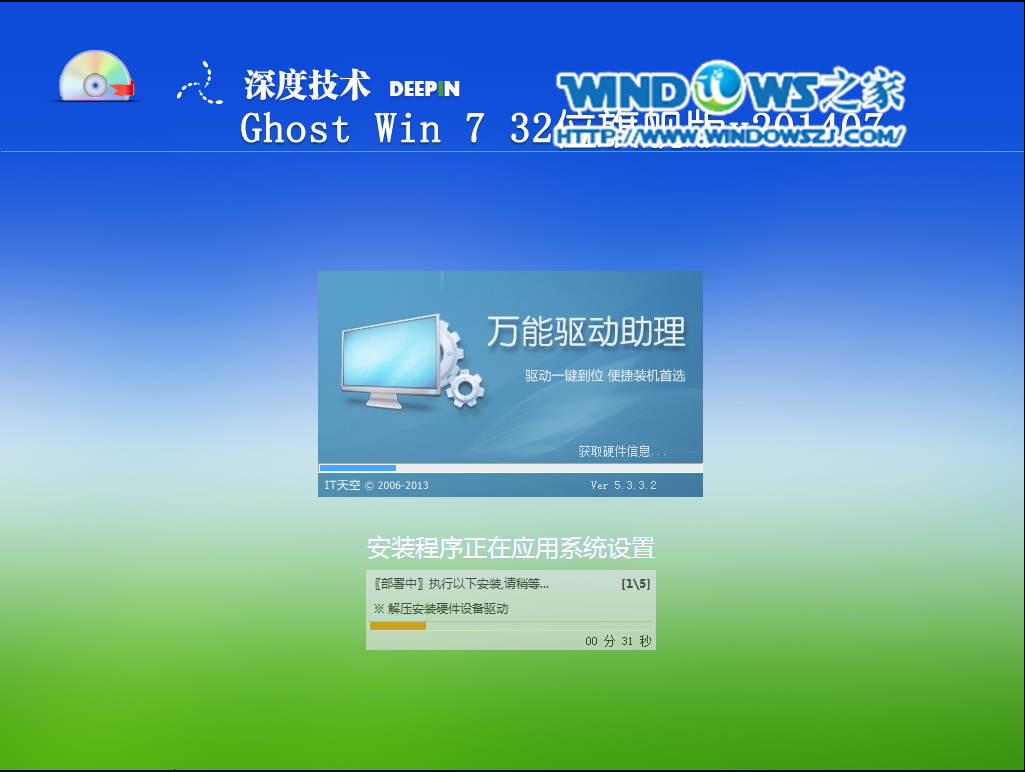
w732位深度系统用硬盘安装教程图10
7、重启后,系统就安装好了,如图11所示
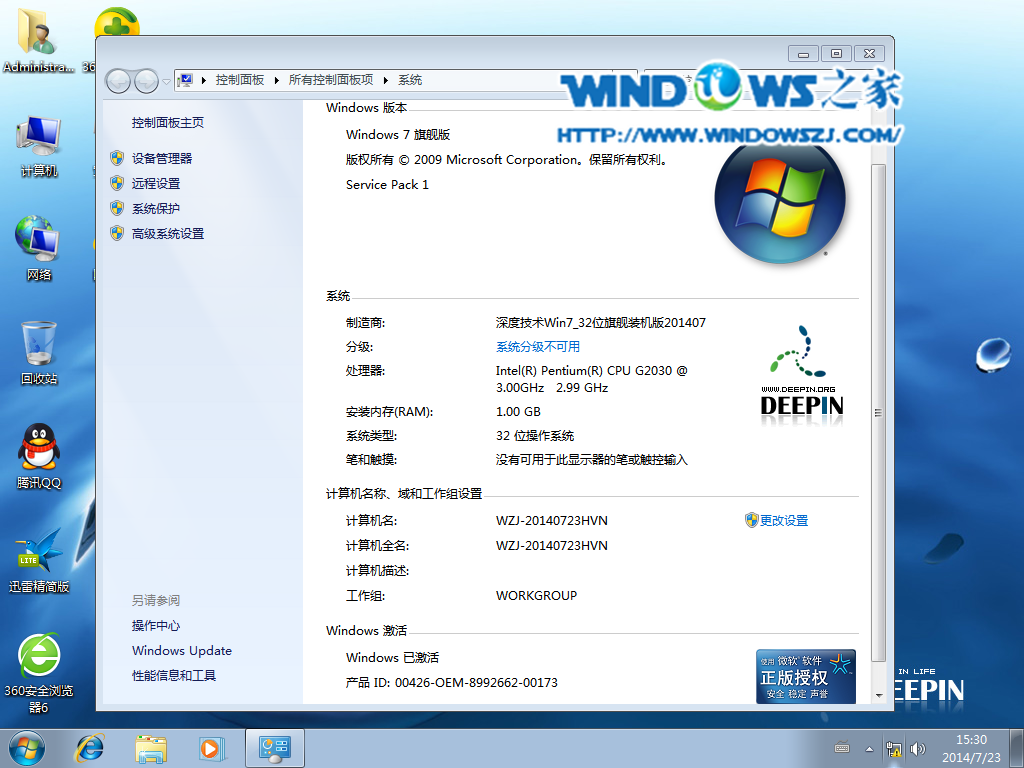
w732位深度系统用硬盘安装教程图11
综上所述的全部内容就是windows7之家小编为大家带来的w732位深度系统用硬盘安装教程,上面的教程就是大家万众期待的使用硬盘来安装深度技术windows7系统的方法了。大家可以赶快看着教程来安装自己心仪的系统吧。喜欢xp系统的网友可以参考深度xp系统下载教程。
Copyright ©2018-2023 www.958358.com 粤ICP备19111771号-7 增值电信业务经营许可证 粤B2-20231006