很多人都想安装win7 32位系统深度技术系统,但是安装win7 32位系统的方法有好几种。光盘安装系统、U盘安装系统跟硬盘安装系统哪一种才是安装win7 32位系统深度技术系统最好用的方法呢?其实对比上来讲,硬盘安装法不是不需要用到任何工具的,不信的话,点进来看看!
系统安装前准备资料:
1、先下载一个ghost版的win7操作系统,用“深度技术 Ghost Win7 (32位) 中秋节旗舰版 2014年”做演示。

2、下载好后文件为ISO文件,所以我们要先把它全部解压出来(最好下载在D盘或E盘根目录下)
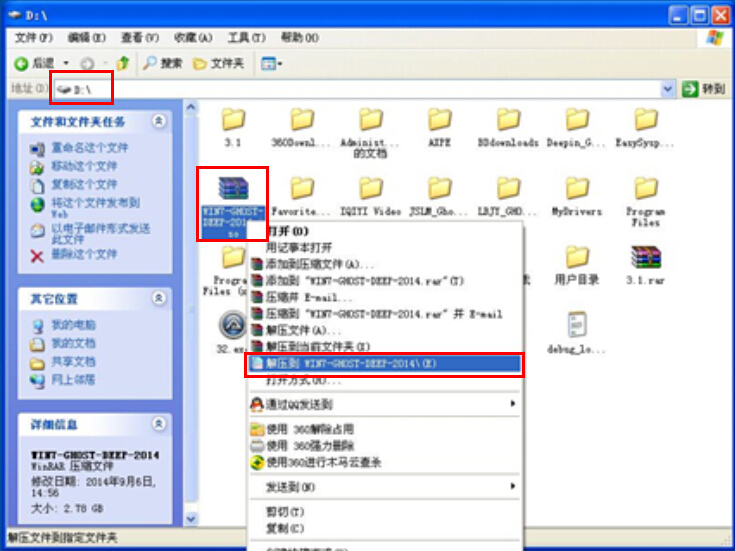
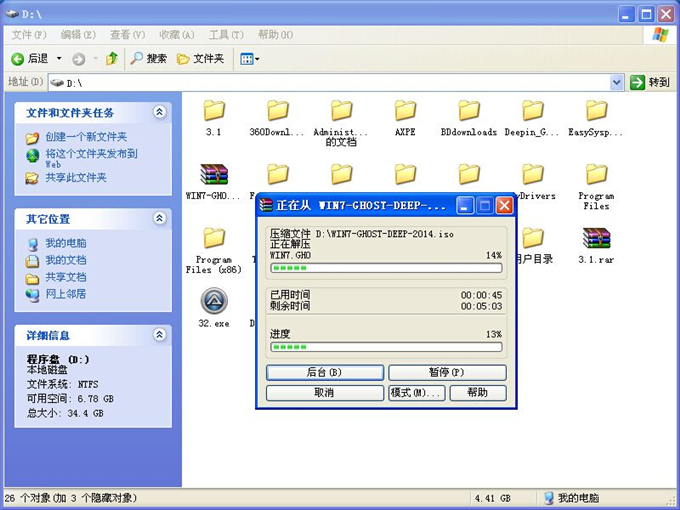
深度技术 Ghost Win7系统硬盘安装步骤:
1、解压之后得到如图的文件,打开OneKey硬盘安装器(不同系统硬盘安装器可能不一样)
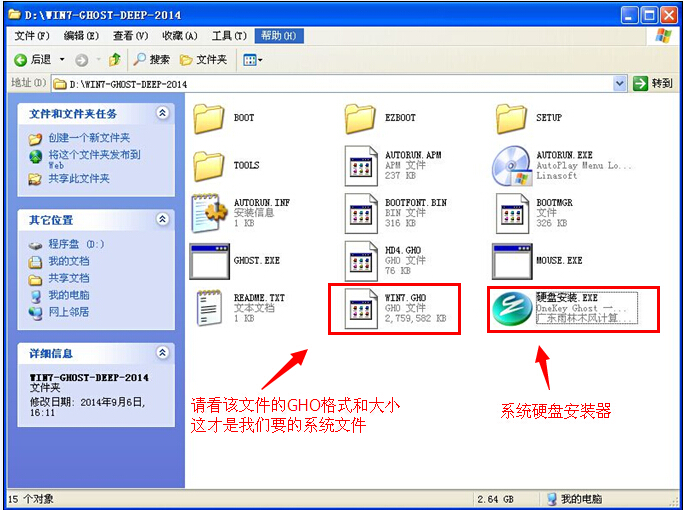
2、运行“硬盘安装.EXE”安装器就会出现下面的界面,一般情况下默认就可以了,然后点“确定”。

3、按上面的操作后就会出现以下的界面,当然我们要点“是”(有些电脑是不会出现这个提示就会自动关机重新启动,这是正常现象。硬盘安装器不同,安装步骤也有所差异)
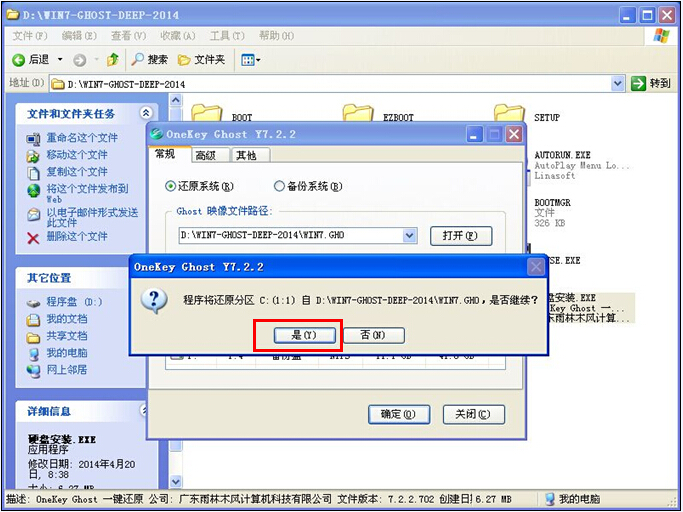
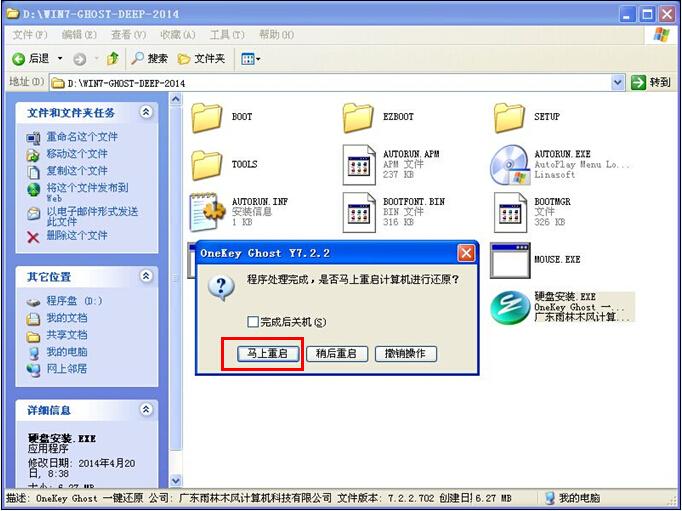
4、等重启以后Windows 7基本算是安装完成了,后面我们就不用管了。因为系统都是全自动安装。不用我们任何操作!如果电脑没有重启的话,请重新开机电脑即可。
系统会重启,进入如下画面,不用管它。为大家方便安装,特意把安装截图给大家看一下!

几秒后进入安装系统状态。。。

百分百后电脑会重启(如果没有重启的话,重新启动即可),出现熟悉的画面后可以说安装完成了,接下来不需要我们任何操作,系统是全自动安装的!





安装win7 32位系统深度技术系统最好用的方法就是硬盘安装法了。你还在质疑吗?如果你已经学会光盘安装教程跟U盘安装教程的话,有兴趣的话,不妨按照IT视窗小编上面的教程,用硬盘安装win7 32位系统试试,相信对比之后,你就会觉得win7 32位系统深度技术还是硬盘安装法简单好用。
Copyright ©2018-2023 www.958358.com 粤ICP备19111771号-7 增值电信业务经营许可证 粤B2-20231006