有不少网友在办公时总是找不到文件夹,因为各种文档堆积在一个文件夹的时候,所以查找文件总是不方便。如果将文件移动到分类的文件夹中,这时就需要新建文件夹,然后再移动文件进去。那有么有什么比较快捷的把文件移动到文件夹方法呢?下面就让IT视窗小编给大家介绍关于把文件移动到文件夹方法吧。
下载并解压缩Files2Folder,然后右击Files2Folder.exe文件,选择 以管理员身份运行 ,然后在用户账户控制界面上点击 是 :
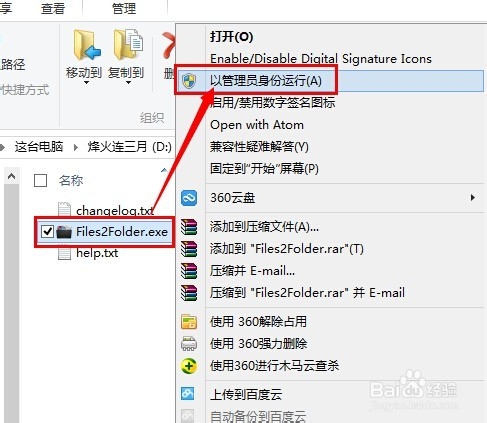
把文件移动到文件夹方法技巧图1
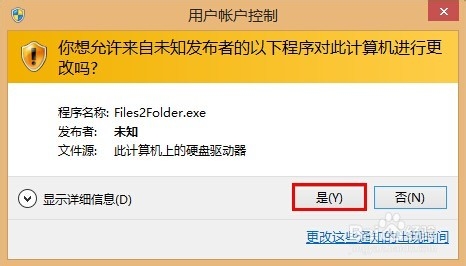
把文件移动到文件夹方法技巧图2
2在程序弹出的是否注册的对话框上点击 是 :
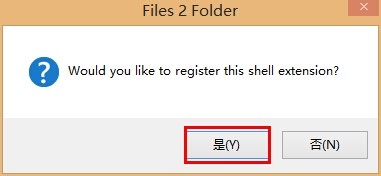
把文件移动到文件夹方法技巧图3
3在提示右键菜单上出现 Files 2 Folder 的对话框上点击 确定 :
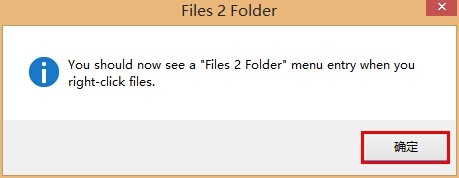
把文件移动到文件夹方法技巧图4
END
将文件移动到同名文件夹:
1右击想要创建同名文件夹,然后将其移动进去的文件,选择 Files 2 Folder:
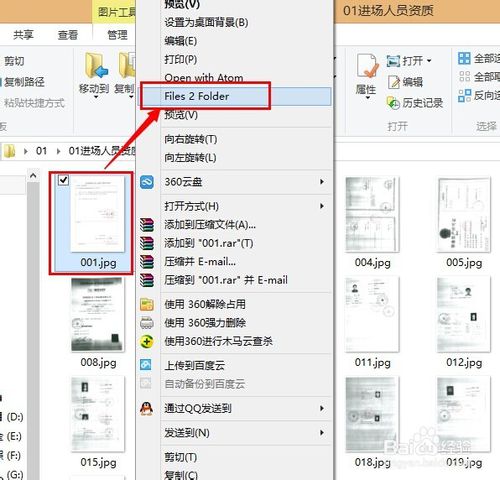
把文件移动到文件夹方法技巧图5
2如下图所示,文件001.jpg即已经被移动进程序新创建的001文件夹了:
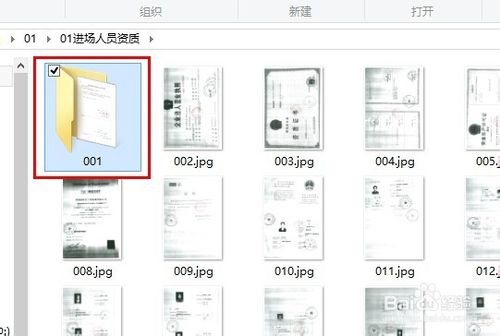
把文件移动到文件夹方法技巧图6
END
将多个文件移动到新文件夹:
选择多个文件,然后右击任意一个文件,选择 Files 2 Folder:

把文件移动到文件夹方法技巧图7
勾选 Move all selected files into a subfolder named ,然后在后面的文本框中输入要创建的新文件夹名,如 01进场人员资质 ,点击OK:
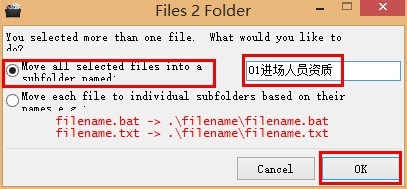
把文件移动到文件夹方法技巧图8
如下图所示,程序Files2Folder会自动创建新文件夹01进场人员资质,然后将刚才选中的文件统统移动进此文件夹:
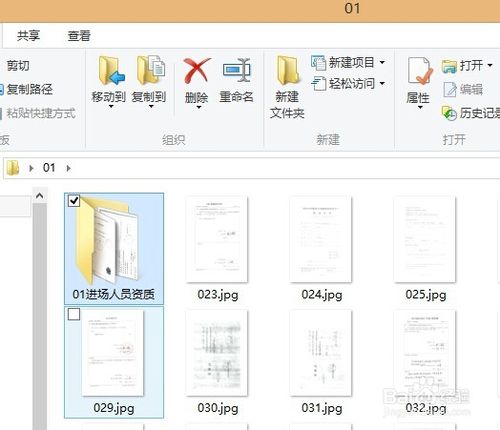
把文件移动到文件夹方法技巧图9
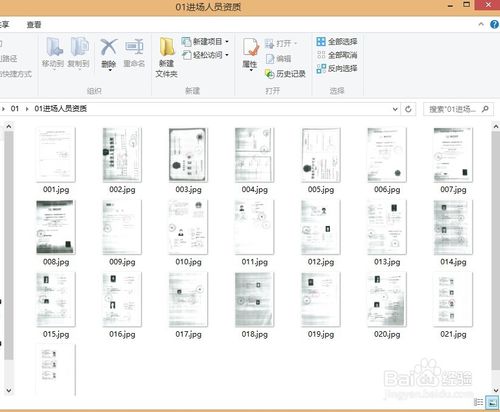
把文件移动到文件夹方法技巧图10
关于把文件移动到文件夹方法到这里就去全部结束了,其实关于把文件移动到文件夹方法是非常实用的,有需要的盆友记得要赶紧学习起来,按照上面的方法就可以自己操作哦,当然相信大家通过上面的描述对把文件移动到文件夹方法有一定的了解吧。欢迎关注win之家官网。
Copyright ©2018-2023 www.958358.com 粤ICP备19111771号-7 增值电信业务经营许可证 粤B2-20231006