win7死机了该怎么办?相信很多朋友碰到了都还是束手无策,只能拿到电脑店里去修理,其实在拿去之前,我们自己还是可以抢救一下的,自己可以重装电脑系统看看,至于怎么重装?我们需要先制作一个PE系统,接下来小编分享我的解决方法给大家吧。
小编理解到大家都需要win7pe系统的制作方法,毕竟重装电脑的时候,需要进入PE系统来进行操作,特别适合一些常常安装系统的朋友使用,鉴于最近想知道这个方法的朋友越来越多,小编在这里就要把win7制作pe系统的方法分享给大家了。
win7pe制作工具
工具准备:
4G以上的U盘一个
正常使用的电脑一台
首先我们搜索【小白一键重装】点击下载
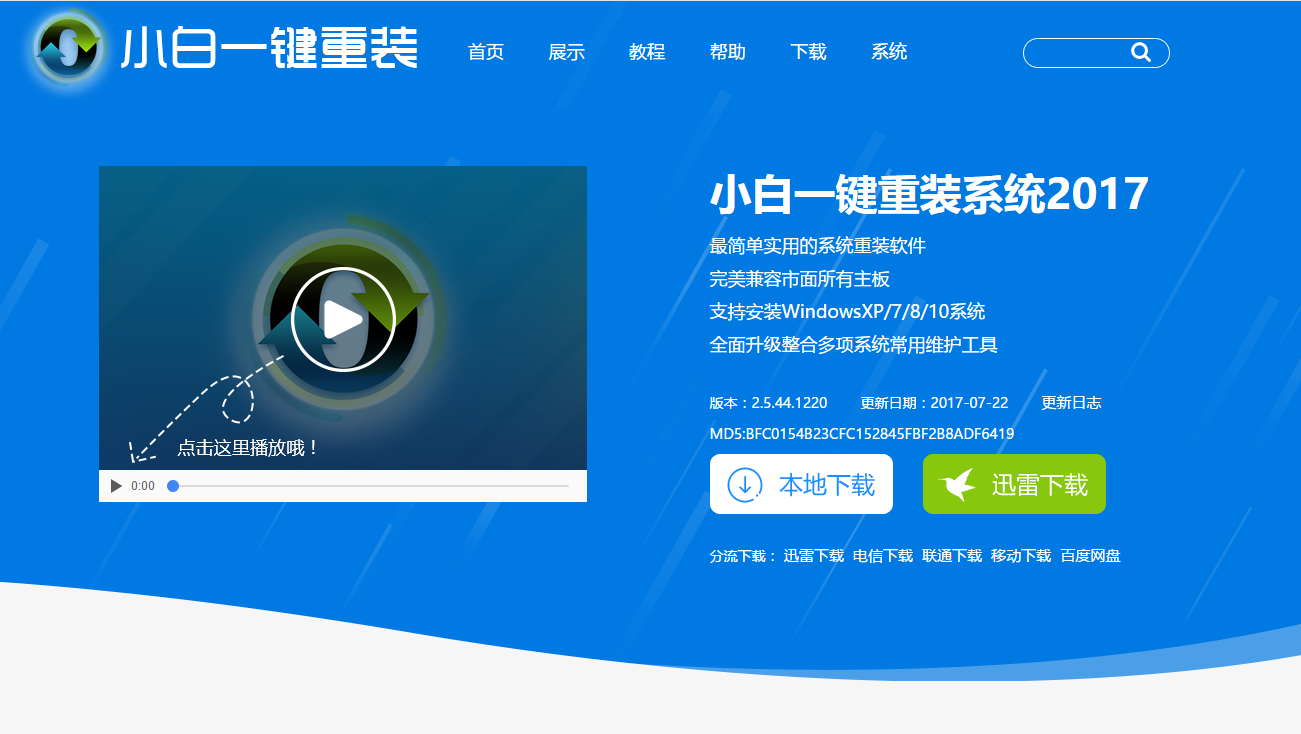
win7pe载图1
打开下载好的小白软件,插入U盘(在打开前,先将安全软件退出,避免出现安装失败)
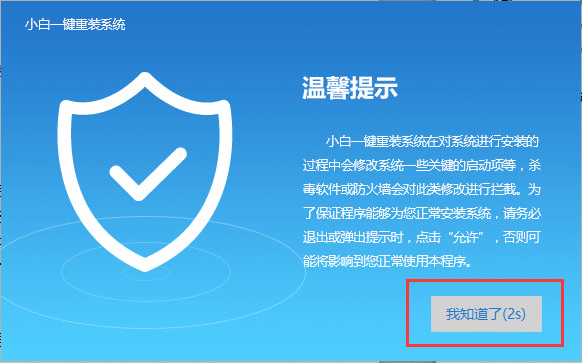
win7pe载图2
点击U盘模式
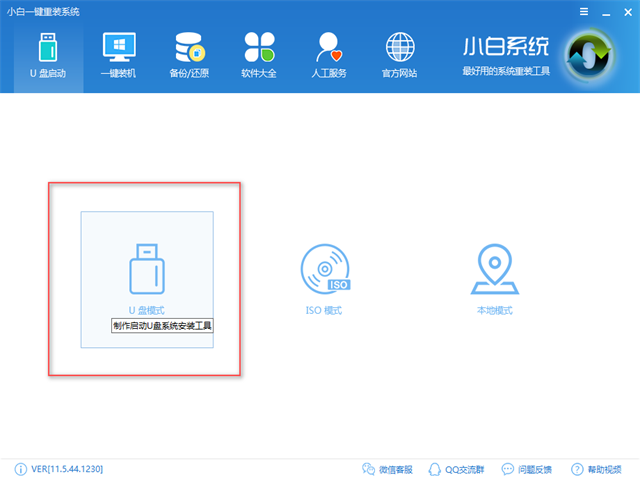
win7pe载图3
选择你要制作的u盘,
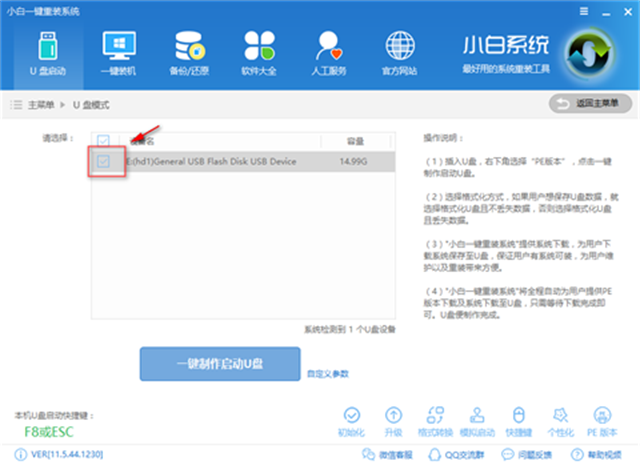
win7pe载图4
点击【一键制作启动u盘】
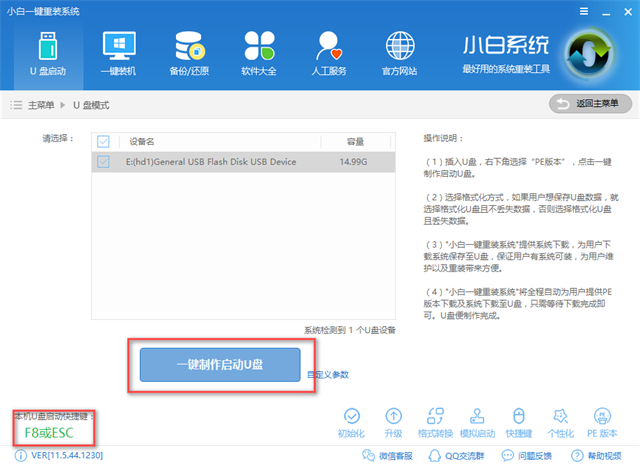
win7pe载图5
选择高级版,高级版功能相比功能更齐全
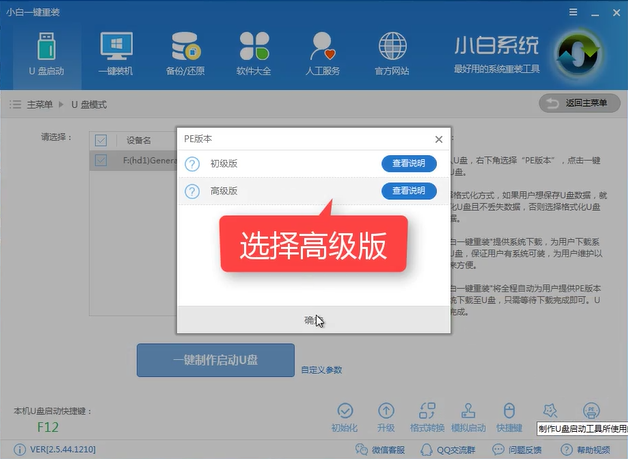
win7pe载图6
选择【格式化U盘且不丢失数据】再点击【确定】
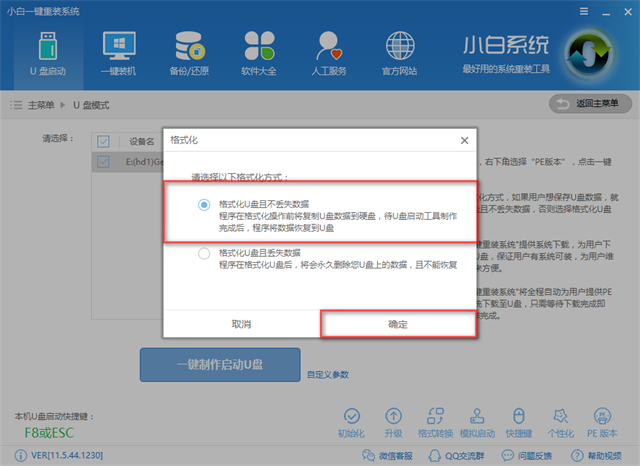
win7pe载图7
也可以将系统镜像直接下载到U盘,若是需要这样选择【下载系统且制作U盘】,若无需系统则【取消下载且制作U盘】
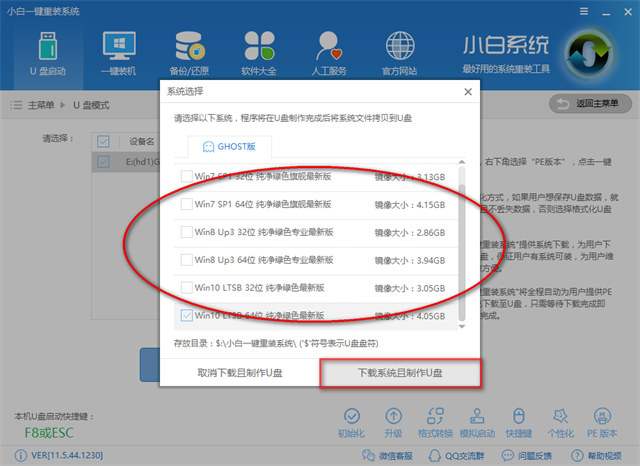
win7pe载图8
U盘制作中
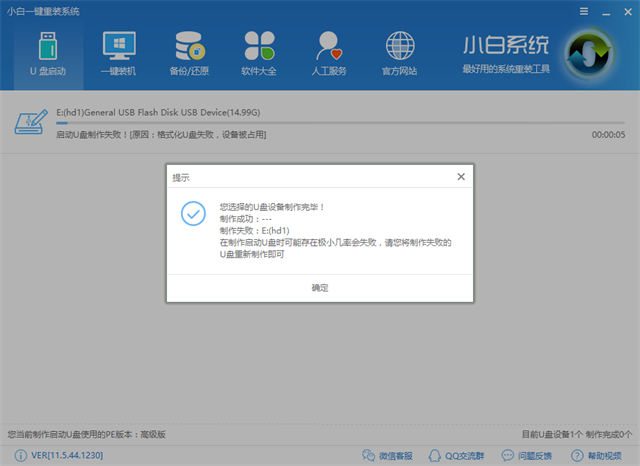
win7pe载图9
提示是否备份,根据自己需要选择
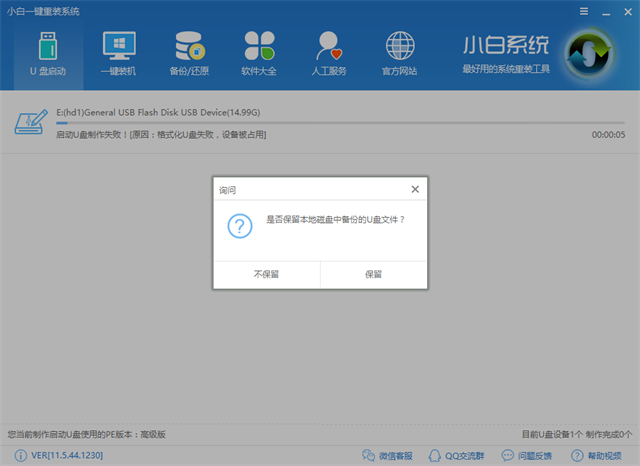
win7pe载图10
提示制作完毕,可看右下角,有提示制作完成1个,已经制作完成,重复制作也不影响使用
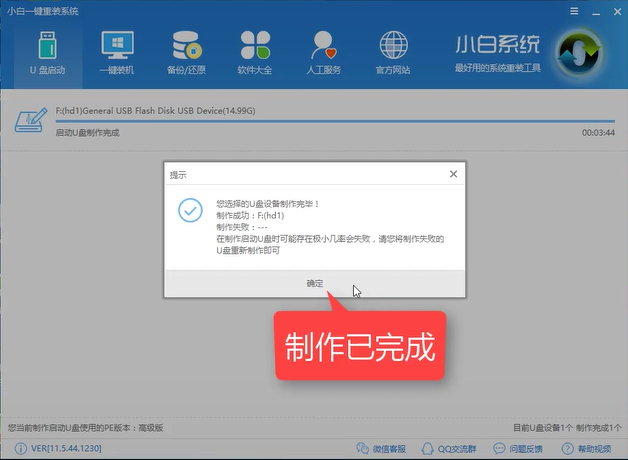
win7pe载图11
接下来我们进如PE系统看看,设置好bios,重启插入U盘,选择第二个,回车键确定
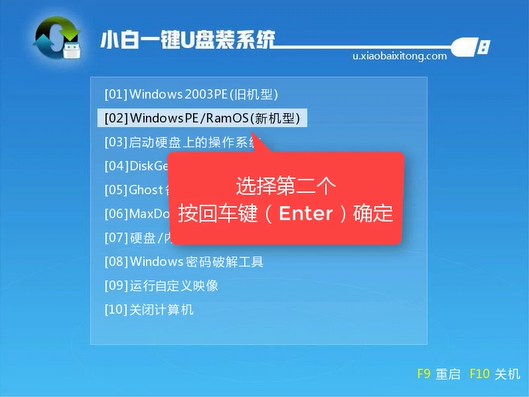
win7pe载图12
进入windows启动管理器,选择第二个,回车键确定
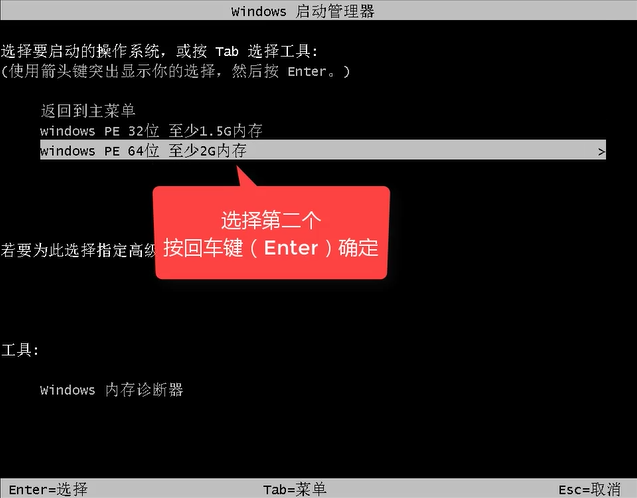
win7pe载图13
见到这样的画面,就表示你已经成功制作好PE系统了

win7pe载图14
以上就是U盘制作PE系统的全部内容了,是不是觉得制作PE系统很简单,感兴趣就下载使用吧。
Copyright ©2018-2023 www.958358.com 粤ICP备19111771号-7 增值电信业务经营许可证 粤B2-20231006