如何刷新主板bios?你们需要知道解决的方法,下面就是小编带给大家如何刷新主板bios的图文教程,希望对你们有所帮助。
怎么刷新华硕主板bios?看过来,小编为你解答,以下就是刷新华硕主板bios的图文教程,希望你们看完后会有所了解。
华硕刷bios图文解说
首先,从华硕的官方网站上寻找和自己电脑匹配的主板型号
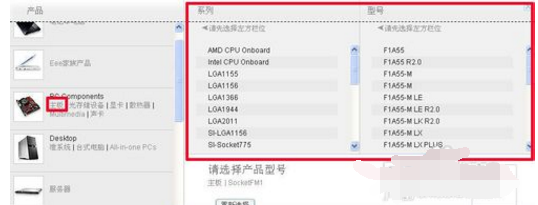
华硕主板载图1
选择操作系统
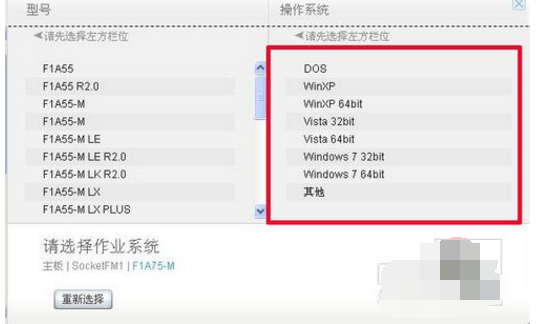
华硕主板载图2
点选“公共程序”。
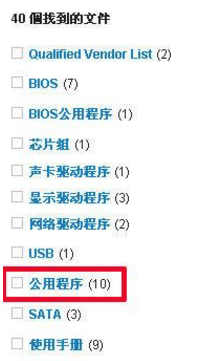
华硕主板载图3
下载程序

华硕主板载图4
保存到某个盘符下
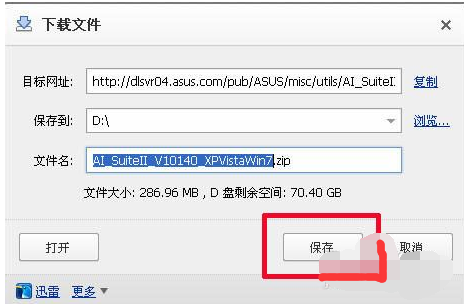
华硕主板载图5
再下载最新的BIOS程序。点选“BIOS”
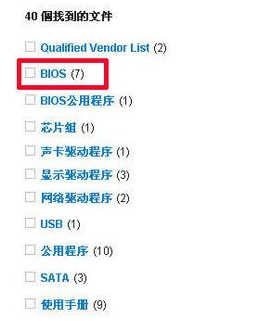
华硕主板载图6
选最上边的
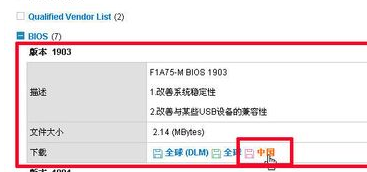
华硕主板载图7
下载
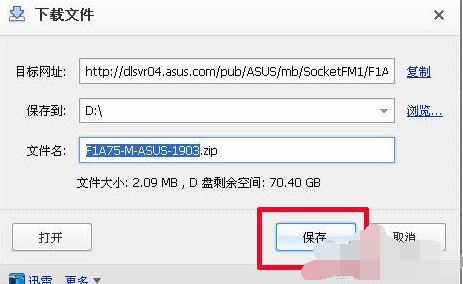
华硕主板载图8
下载后安装程序,都勾选上

华硕主板载图9
点“是”
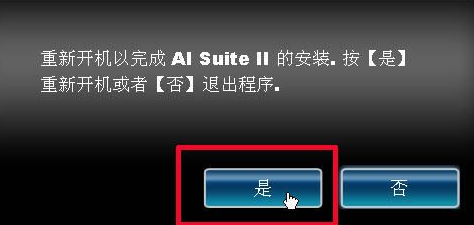
华硕主板载图10
点“更新软件”中的“ASUS Update”
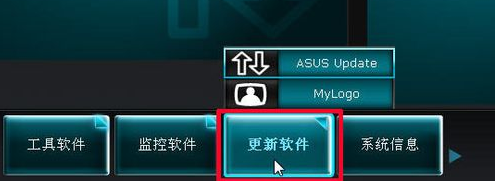
华硕主板载图11
点选“从文件升级BIOS”,下一步
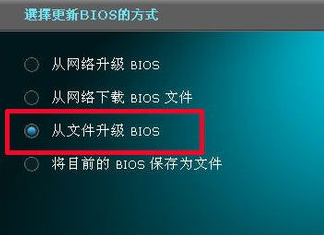
华硕主板载图12
找到路径打开
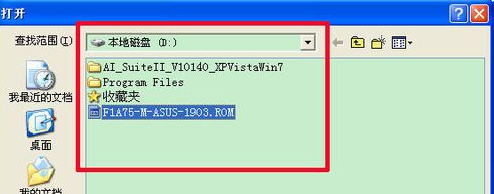
华硕主板载图13
“下一步”
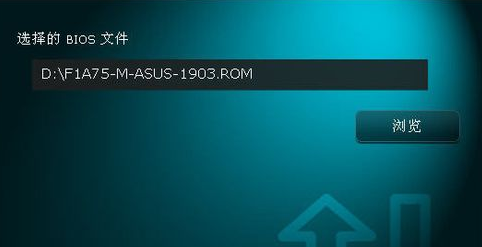
华硕主板载图14
选“否”
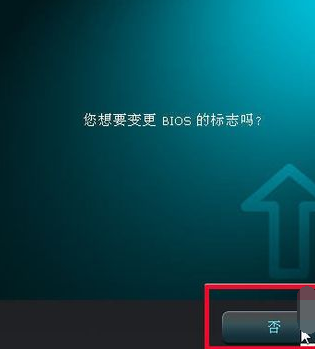
华硕主板载图15
点“升级”
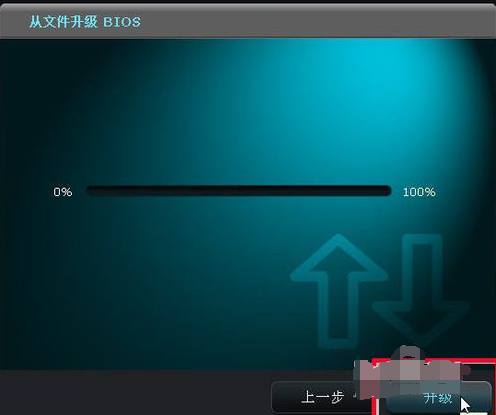
华硕主板载图16
让机子重启。点“是”

华硕主板载图17
开机按一次F1键。更新成功。
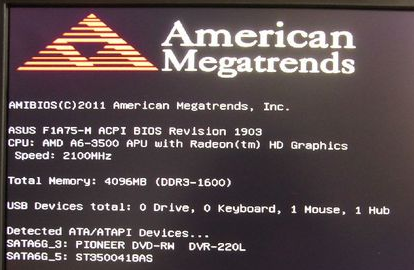
华硕主板载图18
以上就是华硕刷bios的图文教程步骤了,一步一步来。
Copyright ©2018-2023 www.958358.com 粤ICP备19111771号-7 增值电信业务经营许可证 粤B2-20231006