有时因为一些各种各样的原因如电脑系统崩溃了,亦或者某些软件的运行环境需要重装系统win7,但是自己没有什么电脑基础的用户想重装系统就不知道改如何着手了,其实win7系统的重装方法是很简单的,具体操作请看下文。
重装系统往往能解决绝大部分的系统问题,例如win7系统用久了之后出现的卡顿和运行性能下降的问题,不只是win7系统会,其他的系统也会出现这样的问题,最彻底的解决办法就是重装系统,win7系统重装的操作步骤很简单,很多的朋友还不会重装win7系统,小编在这里给大家介绍一下win7系统重装具体操作步骤,希望对你有帮助。
win7重装系统操作步骤:
U盘重装win7系统教程:
准备一个U盘与下载一个小白一键重装系统工具。
1.把U盘插入电脑后运行小白一键重装系统软件选择U盘启动选项,选择U盘点击一键制作启动U盘。
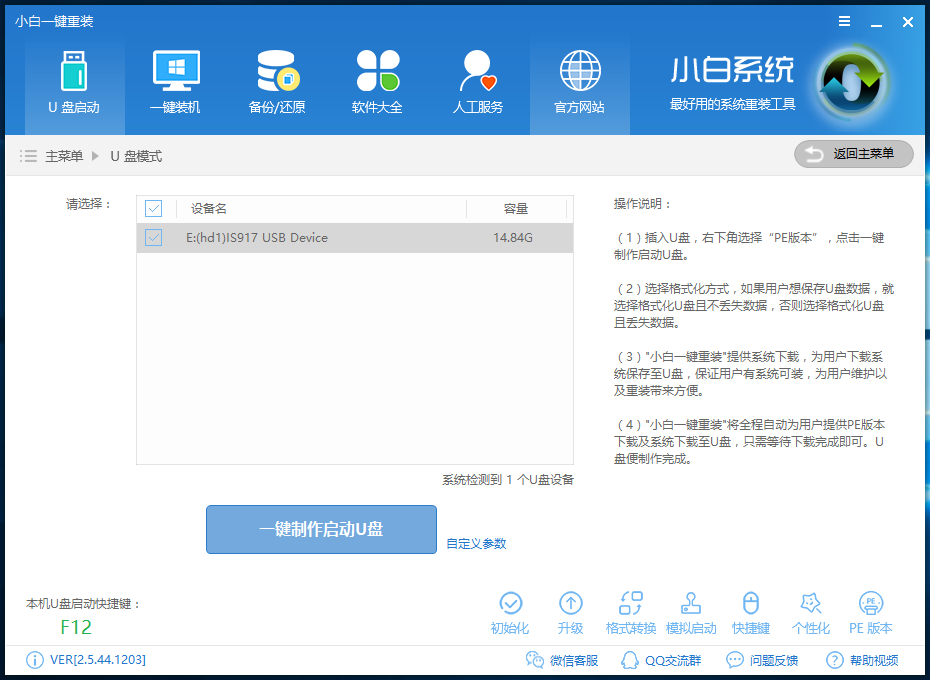
win7系统重装载图1
2.PE版本选择高级版,并且下载需要重装的win7系统版本,按步骤操作直到看到如下图的界面制作成功。
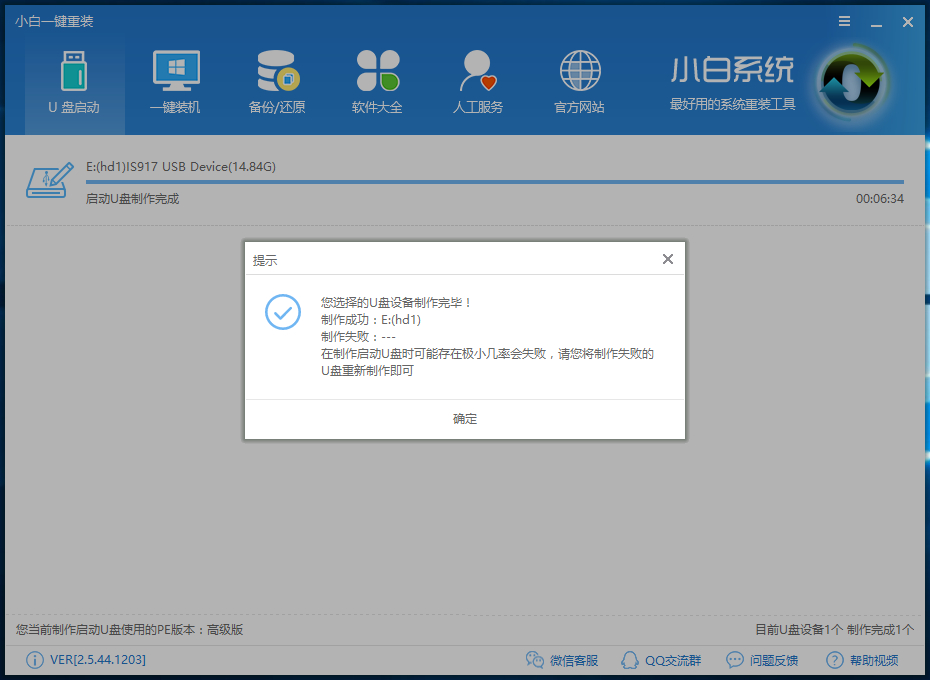
win7系统重装载图2
3.接着是重启电脑进PE重装系统,重启电脑在开机时按下U盘启动快捷键并设置USB为第一启动, 进人到【小白U盘制作维护工具】,选择【02】Windows PE/ramos(新机型)进入小白PE系统。
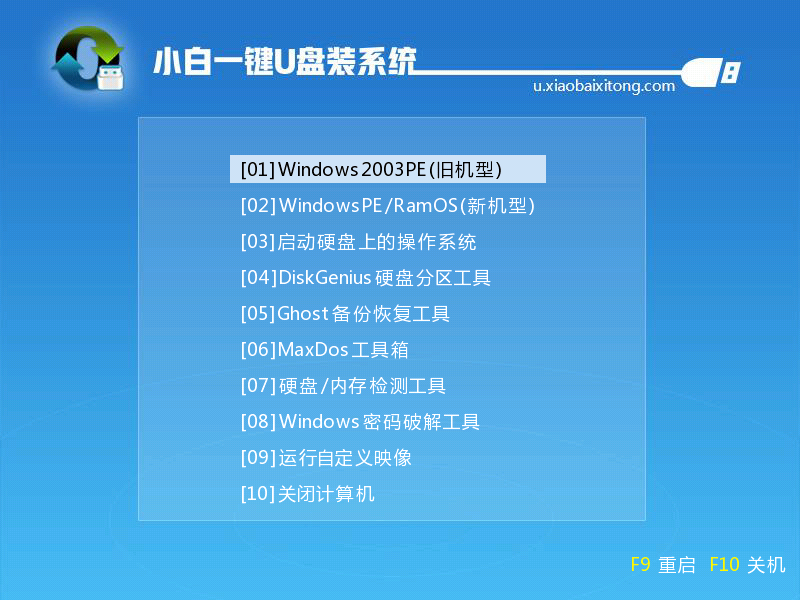
win7系统重装载图3
4.进入PE后会自动打开小白PE装机工具,在这个界面选择win7系统镜像点击右下角的安装系统即可进入重装win7的过程。后面的步骤只需等待自动安装完成即可。
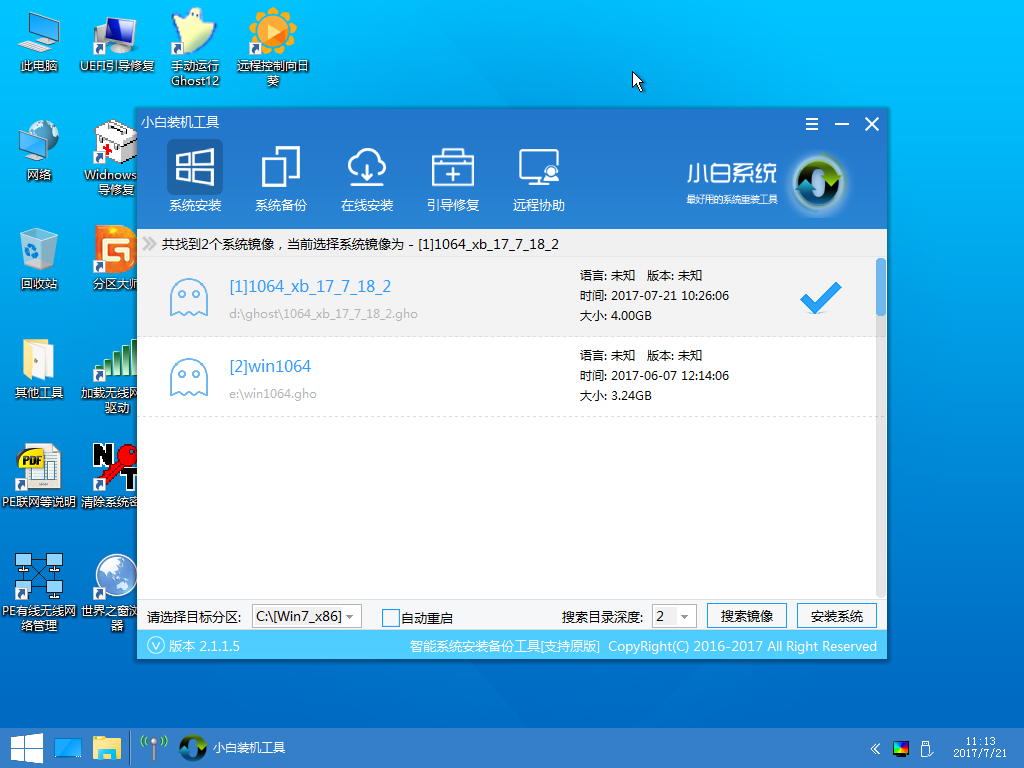
win7系统重装载图4
一键重装win7系统:
1.打开运行小白一键重装系统软件切换到一键装机界面选择系统重装,之后会检测电脑的硬件环境。
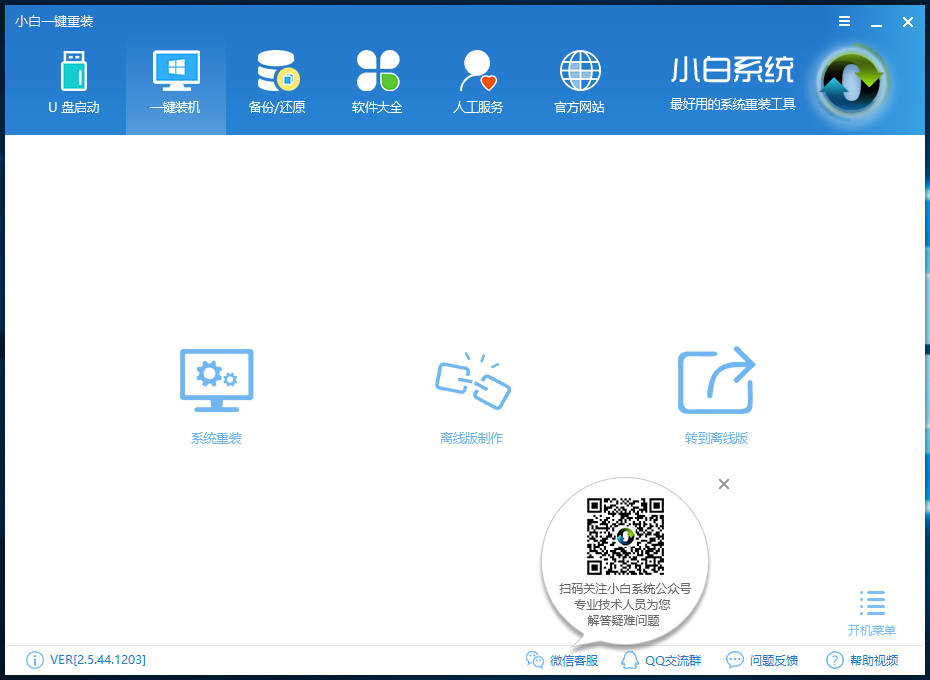
win7系统重装载图5
2.检测完成后点击下一步进行选择系统下载开始重装。
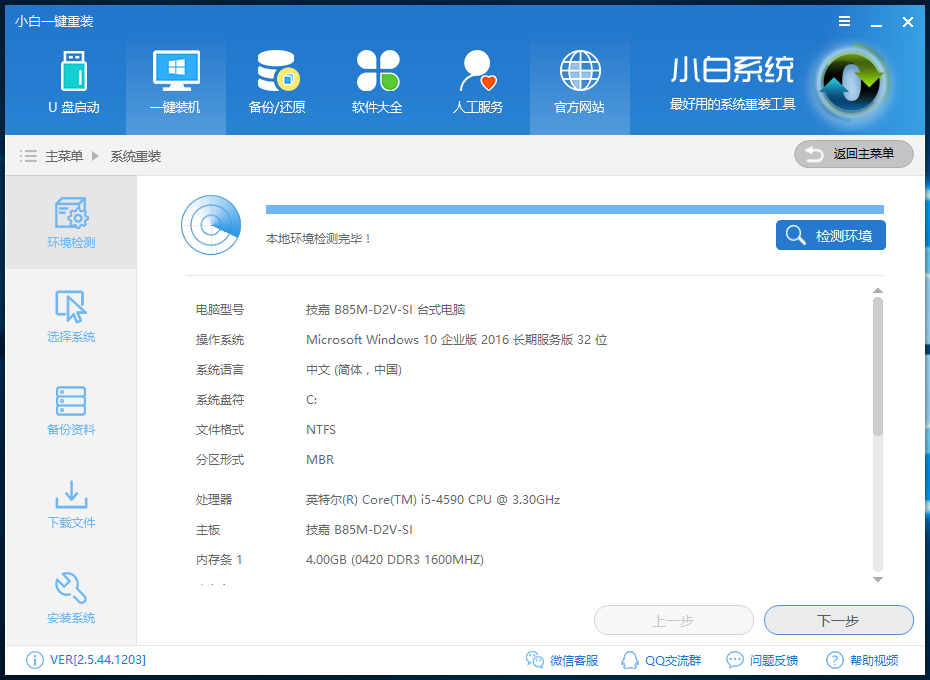
win7系统重装载图6
3.后面的步骤都是可以按提示一步一步往下操作的,基本是一键操作即可重装好系统。
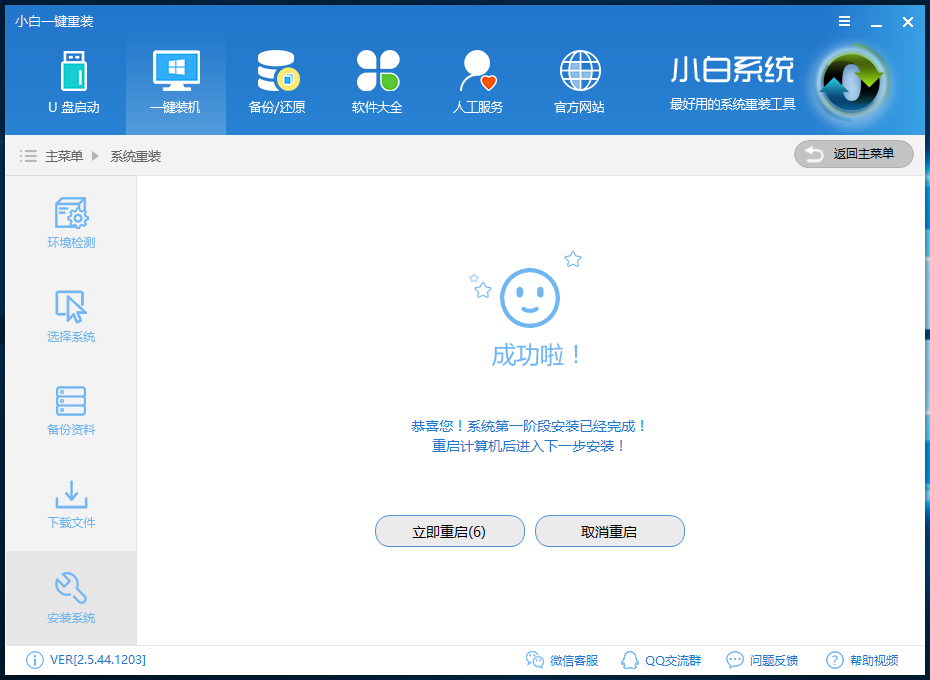
win7系统重装载图7
win7重装系统的两个最常用的方法,U盘重装系统的适用范围最广,一键在线重装win7系统最简单,两个方法都可以实现重装系统的操作,大家有需要就试试吧。
Copyright ©2018-2023 www.958358.com 粤ICP备19111771号-7 增值电信业务经营许可证 粤B2-20231006