Aero Peek是Win7中Aero桌面提升的一部分,是Windows7中崭新的一个功能。如果用户打开了很多Windows窗口,那么想要很快找到自己想要的窗口或桌面就不是件容易的事情了。而Aero Peek正是用来解决这一难题的。那么怎么开启win7的aero peek呢?接下来,小编为大家整理了关于开启win7的aero peek的教程。
Aero Peek效果即桌面透视效果。但在此之前,我们需要开启Aero Peek效果。在开启预览效果后,有两种方法使用桌面透视效果,另外解决桌面任务栏属性中Aero Peek使用为灰色的方法。那么怎么开启win7的aero peek呢?下面,小编就跟大家说说开启win7的aero peek的方法。
关于怎么开启win7的aero peek的图文教程
在任务栏空白处鼠标右键,选择“属性”
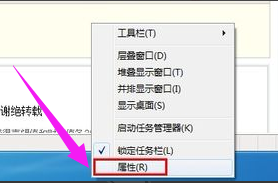
开启aero载图1
进入任务栏和开始菜单属性界面,点击“任务栏”选项卡,将下面“使用Aero Peek预览桌面”打勾,点击“确定”
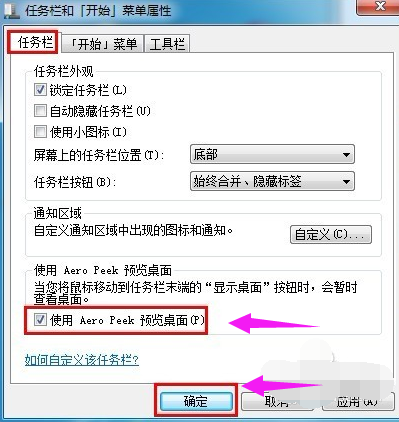
开启aero载图2
方法二:
右击桌面上的“计算机”,点击“属性”
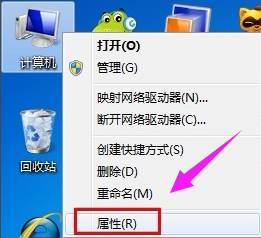
开启aero载图3
点击“高级系统设置”
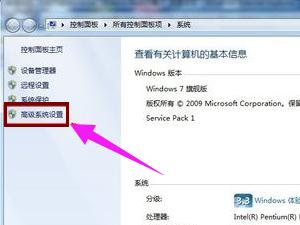
开启aero载图4
选择进入“高级”界面,点击性能下的“设置”
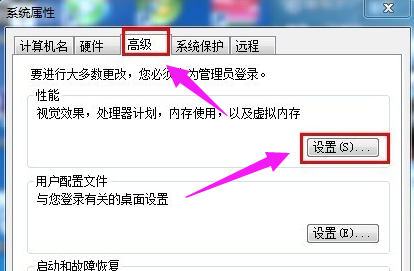
开启aero载图5
点击“视觉效果”,在设置列表中找到“启用 Aero Peek”,打上勾,点击“确定”
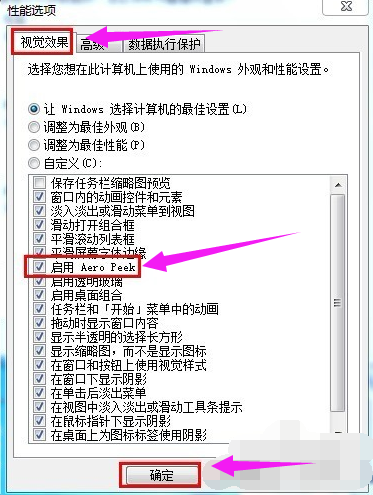
开启aero载图6
方法三:
在“控制面板”中打开“管理工具”
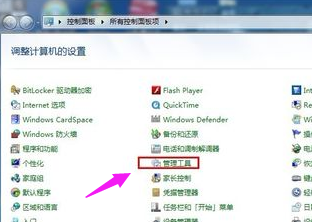
开启aero载图7
管理工具下,打开“服务”
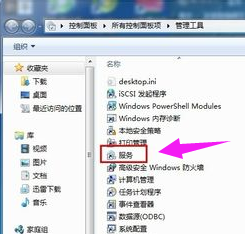
开启aero载图8
找到名称为“Desktop Window Manager Session Manager”,双击打开
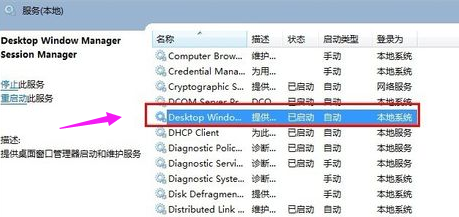
开启aero载图9
点击“常规”选项,点击启动类型的下拉框,选择“自动”
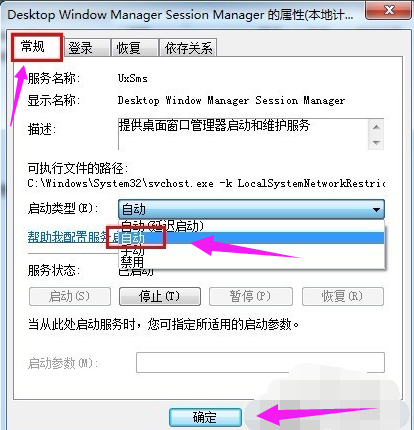
开启aero载图10
点击“启动”按钮,最后点击“确定”
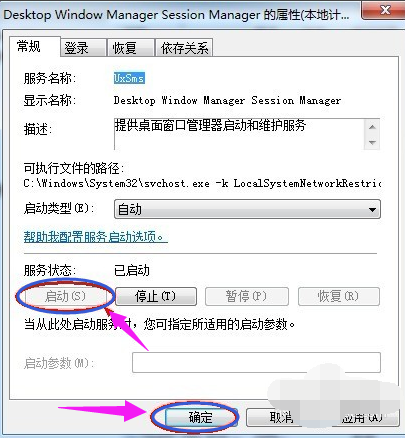
开启aero载图11
以上就是开启win7的aero peek的一些方法的操作步骤了,希望能够帮助到win7的用户们。
Copyright ©2018-2023 www.958358.com 粤ICP备19111771号-7 增值电信业务经营许可证 粤B2-20231006