在安装游戏软件以及系统时,我们都需要查看自己的电脑配置是否达标,如果不能达标的话则无法正常的运行,市面上大多数用户使用的还是Win7。而在买电脑的时候,初次装机的系统也多是Win7的系统。也就是说Win7的受众还是很广泛那么大家知道在win7系统中怎么查看电脑配置吗?下面就一起通过文章来了解了解吧。
虽然现在windows 8已经面市,但是现在大多数用户依然是使用的windows 7操作系统。特别是在买电脑时,样机都是装windows 7为主的,我们刚买回来的电脑或者我们去买电脑的时候,我们不太懂电脑怎么样,想查看电脑的配置那么如何在购机时查看电脑的具体配置呢?本文为大家解答。
关于win7怎么查看电脑配置图文解说
在桌面用鼠标右键点计算机,选择属性
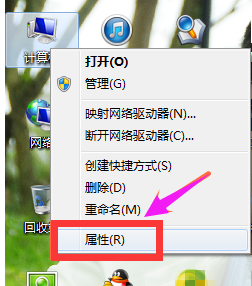
查看配置电脑图解1
点击去之后在图示位置就可以看到我们电脑的基本配置
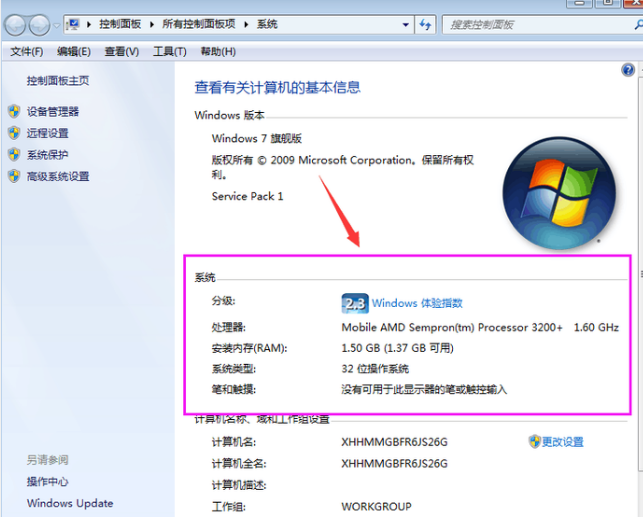
win7电脑图解2
方法二:
首先进入电脑桌面-然后从桌面桌下角开始菜单中找到运行命令框,之后在“运行”命令框中输入“dxdiag”命令,再按回车键(或点“确认”)进入
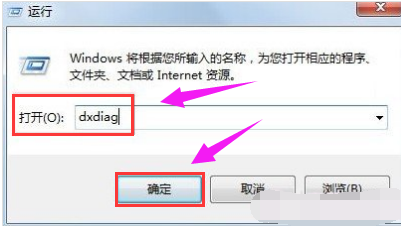
win7电脑图解3
进入DirectX诊断工具界面后,我们就可以查看系统
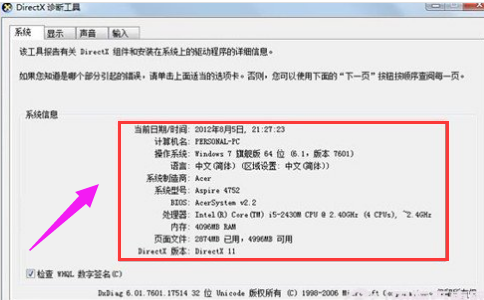
查看配置电脑图解4
显示以及声音的电脑硬件配置情况了

win7电脑图解5
方法三:
使用鲁大师软件查看电脑配置,如果电脑上没有鲁大师软件的,可以先安装一个。同样在电脑桌面上找到鲁大师的快捷方式图标,双击进入鲁大师页面。
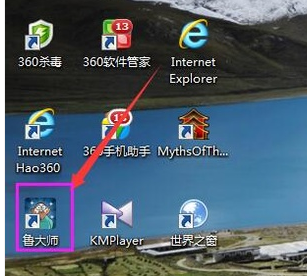
配置电脑图解6
进入主页之后按照图示,点击硬件体检。
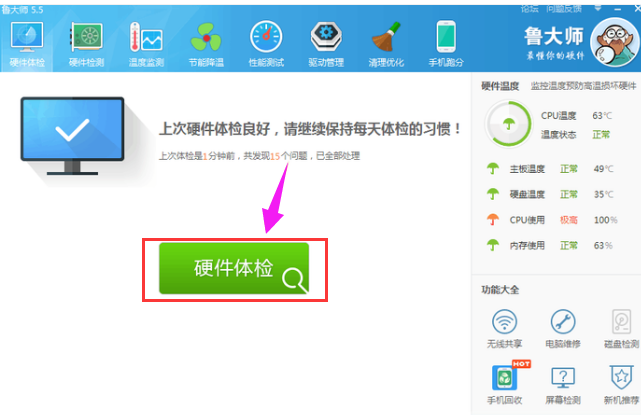
配置电脑图解7
硬件体检结束之后,我们就可以看到详细的电脑配置了,包括我们的主板,内存,处理器,显卡,驱动等的配置信息都十分的全面。
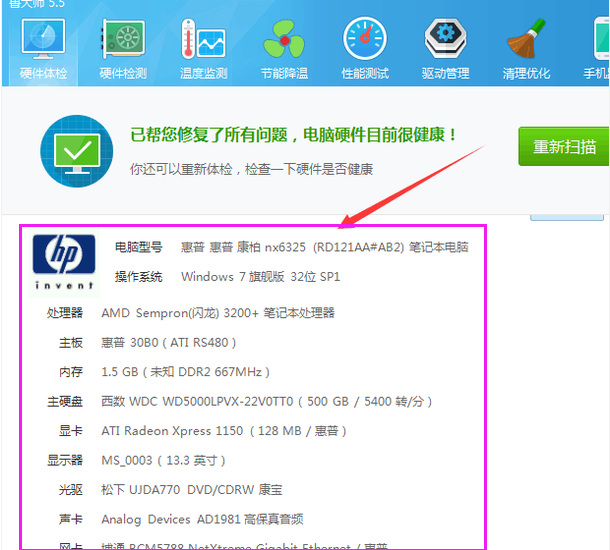
配置电脑图解8
如果需要查看更加详细的配置信息,可以页面顶部的硬件检测,左边有电脑系统配置分内信息,需要查看哪一块直接点进去就可以了,各项配置,一目了然。
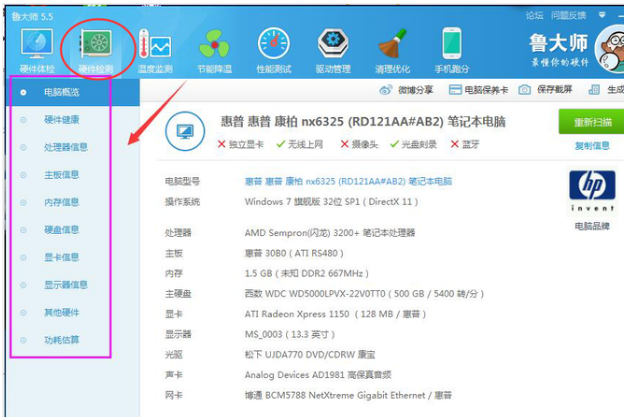
win7电脑图解9
还有一种方法是使用CPU-Z软件来查看我们的电脑配置,电脑上没有这个软件的就先下载一个。在桌面上找到CPU-Z的图标,双击它。
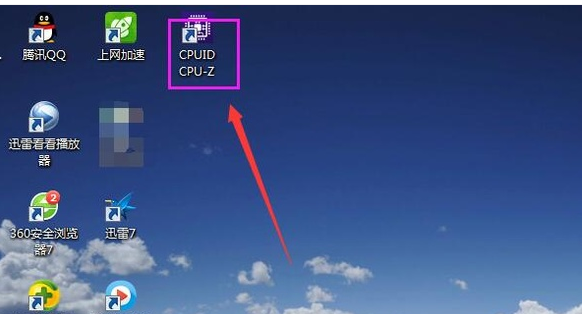
电脑配置 电脑图解10
可以看到软件已经开始自动检测你的电脑配置信息了。

查看配置电脑图解11
检测完之后会自动弹出电脑的相关配置信息,点击查看各个模块就可以了,十分的方便。
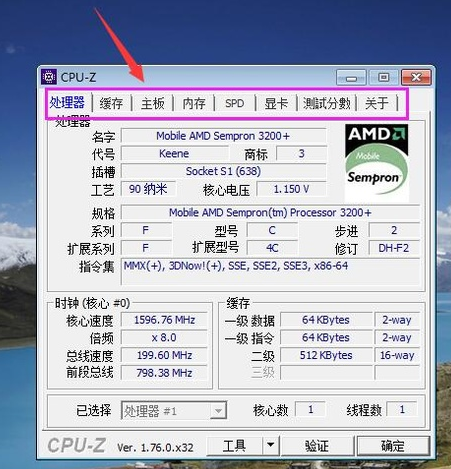
查看配置电脑图解12
以上就是win7查看电脑配置的几种操作教程了。学会查看电脑的配置对我们以后安装系统有莫大的帮助啊。
Copyright ©2018-2023 www.958358.com 粤ICP备19111771号-7 增值电信业务经营许可证 粤B2-20231006