相信很多人都知道Win7系统本身自带有一款截图工具,可是由于使用的不便捷性,致使很多人都放弃了这款强大的截图工具。现在小编要告诉大家一种Win7自带截图软件的快捷键设置的方法,希望能因此让大家喜欢上这款Win7系统自带的截图工具。下面就来看看Win7截图工具快捷键设置教程吧!
方法一:按Prtsc键截图
这样获取的是整个电脑屏幕的内容,按Prtsc键后, 可以直接打开画图工具,接粘贴使用。也可以粘贴在QQ聊天框或者Word文档中,之后再选择保存即可 。
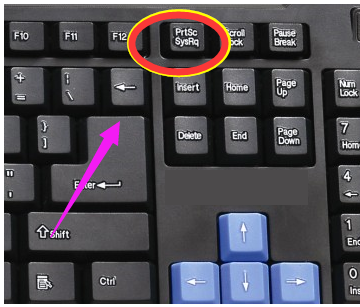
系统电脑图解1
方法二:按Ctrl+Prtsc键截图
这样截屏获得的内容也是整个电脑屏幕,与上面的截图方法功能一样,也可直接粘贴使用。
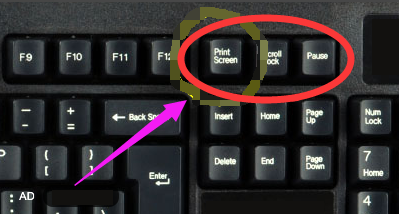
快捷键电脑图解2
方法三:按Alt+Prtsc键截图
这个快捷键只截取当前活动窗口的内容,如果打开了某个使用中的软件,然后使用Alt+Prtsc组合键截图,截屏的界面就是软件显示界面,不是全屏的,更精准一些。(通过这种方式的截图也可以直接粘贴使用。)
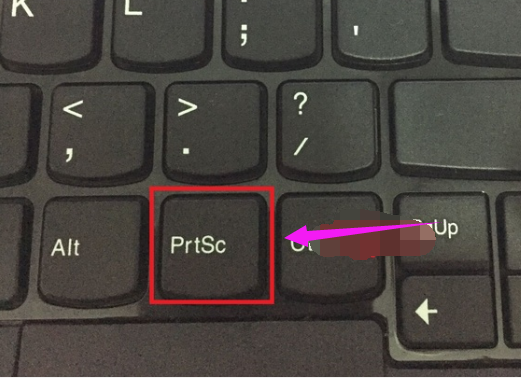
Win7电脑图解3
方法四:通过截图工具
打开Win10开始开始菜单,在【所有程序】里面找到【附件】,里面就有【截图工具】啦,点击它即可使用....。
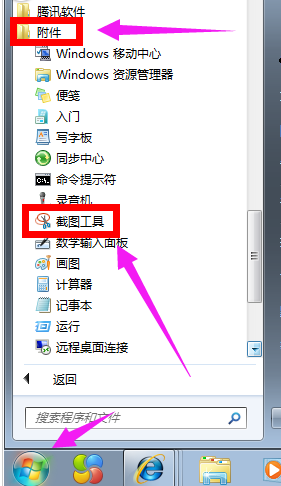
截图快捷键电脑图解4
方法五:通过浏览器截图
目前许多浏览器都自带了截图,可以直接在浏览器工具中找到,有些浏览器可以同时按住Ctrl+Shift+X快捷键进行截图。

Win7电脑图解5
5种Win7截图方法就介绍到这里,虽然大家可能习惯了使用QQ截图,但这种方法也不少万能的,而且还十分的不方便,每次截图还得打开别的软件,如果选择使用Win7系统截图快捷键简单又方便,可以参考小编的操作方法哦。
相关文章:
Copyright ©2018-2023 www.958358.com 粤ICP备19111771号-7 增值电信业务经营许可证 粤B2-20231006