在Windows系统中,“Administrator”帐户拥有最高的系统权限,很多是后系统为了安全,默认账户是没有开启管理员权限的,那么windows7怎么设置管理员权限呢?今天小编与大家分享下windows7设置管理员权限的具体操作步骤,有需要的朋友不妨了解下。
对于使用win7系统的朋友们,很多时候都会有些疑惑,为什么自己已经拥有管理员权限,在删除某些文件或文件夹时,却提示权限不够?其实这是你拥有的管理员权限不是最高权限导致的,很多Win7用户都以为administrator账号的权限是最高的,其实不然。下面小编就教大家如何设置win7管理员权限。
win7如何设置管理员权限
在桌面的“计算机”,右键“管理”
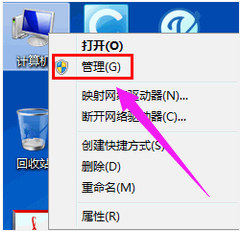
管理员电脑图解1
依次点击“计算机管理(本地)—>系统工具—>本地用户和组—>用户”。

管理员电脑图解2
右击Administrator,打开属性,在“常规”选项下将“账户已禁用”的勾去掉
点击“确定”
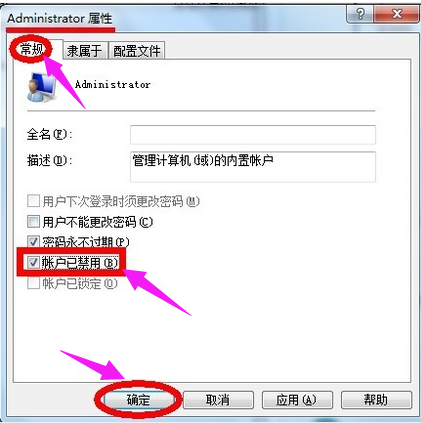
win7电脑图解3
方法二:设置快捷方式:
在桌面需要权限的一个快捷方式上鼠标右键单击“属性”。例如QQ

管理员电脑图解4
切换到“快捷方式”选项卡
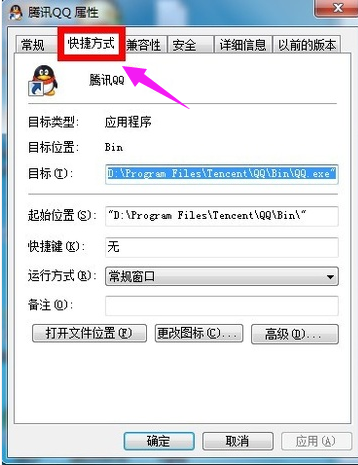
权限电脑图解5
点击“高级”按钮,

设置权限电脑图解6
勾选以下“用管理员身份运行”的选项。

设置权限电脑图解7
方法三:设置程序
在序言权限的一个程序上鼠标右键“属性”
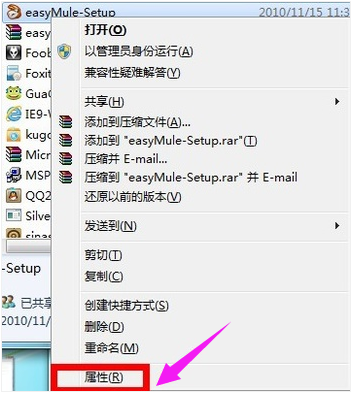
权限电脑图解8
切换到“兼容性”选项卡,在特权等级栏下勾选“以管理员身份运行此程序”,
最后点击“确定”。
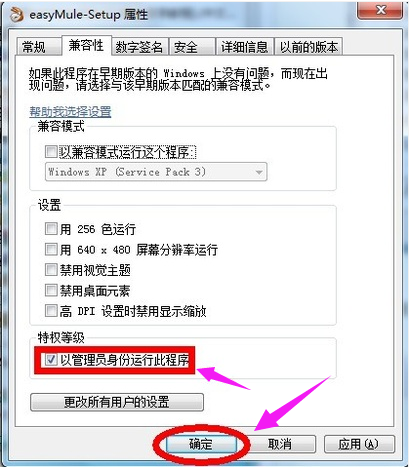
win7电脑图解9
以上就是win7设置管理员权限的操作步骤了。
Copyright ©2018-2023 www.958358.com 粤ICP备19111771号-7 增值电信业务经营许可证 粤B2-20231006