在工作中,大家一定会有较大的文件需要进行传输,有时传输的时间可以达到4-5个小时,这时候我们就会选择直接离开,不关电脑,从而让他自动传输,当我们回来时就会发现电脑进入了休眠状态,文件也没有传输完成。那么我们该如何解决这一问题呢?今天就教大家如何解决win7待机断网问题。
最近Win7用户反映,电脑待机后就会断网,用户反复试了几次,结果都是只要电脑一待机就会断网,有时在下载东西,总开着电脑,会比较耗电,但是一处于待机状态,网络就自动断开了,想下载东西都不行,怎么办呢?这让用户非常苦恼。下面,针对这一问题,我们就一起往下看看解决Win7待机断网的具体方法。
如何解决win7待机断网问题
右键“我的电脑” ,点击“管理”
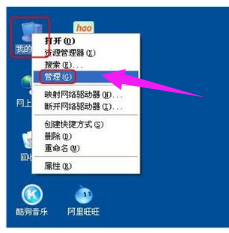
断网电脑图解1
找到电脑的设备管理器
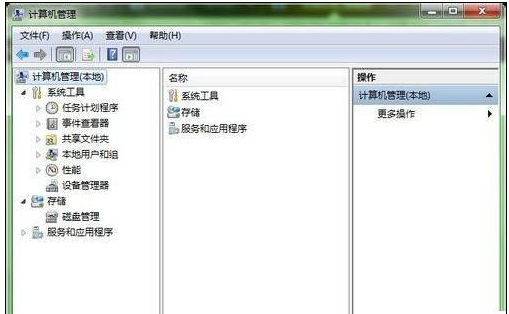
待机断网电脑图解2
找到“设备管理”
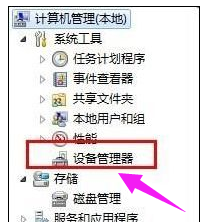
win7电脑图解3
找到电脑中的网卡位置:找到—— 网络适配器 ,点击
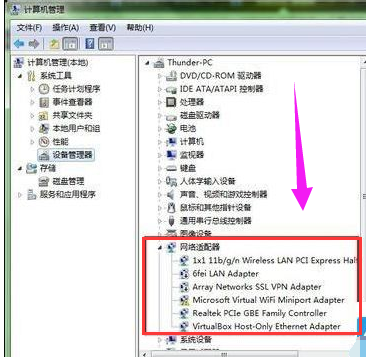
断网电脑图解4
右键正在使用的网卡,点击“属性 ”

断网电脑图解5
最后再网卡的电源属性中去掉允许计算机关闭此设备这个选项:在属性中找到“电源管理 ”
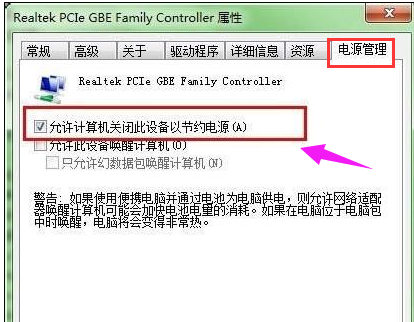
win7电脑图解6
将“允许计算机关闭此设备以节约电源” 前面的钩去掉 。
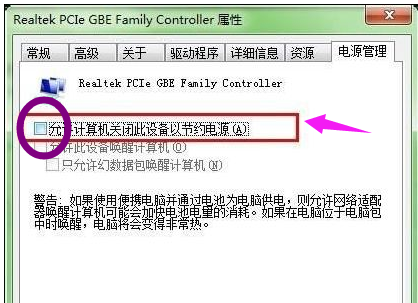
win7电脑图解7
方法二:
打开“ 网络连接 ”,找到对应的“网络连接” ,右键打开“属性”
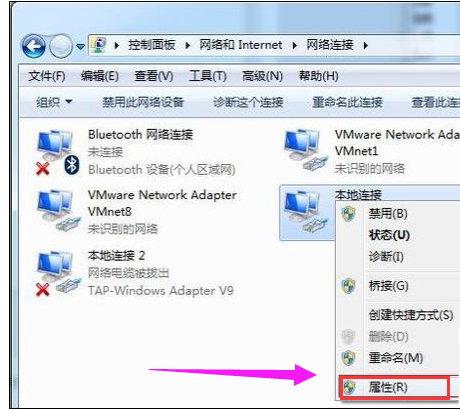
待机断网电脑图解8
在网络连接属性页面中选择“配置 ”
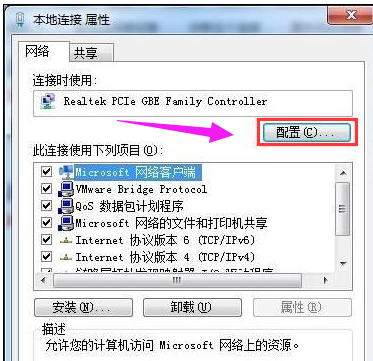
win7电脑图解9
切换到最后一项“ 电源管理 ”分页,把“ 允许计算机关闭此设备以节约电源 ”前面的钩去掉 ,确定保存就可以了
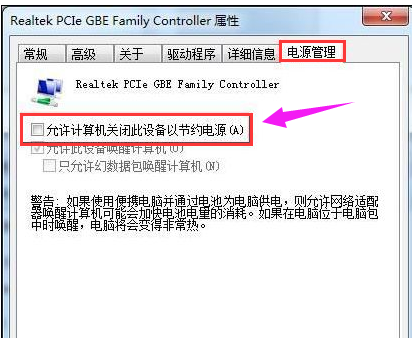
待机断网电脑图解10
以上就是解决win7待机断网问题的两种解决方法图文教程,方法很简单,根据上述教程设置就可以了,电脑即使进入待机状况也不会断网了。
Copyright ©2018-2023 www.958358.com 粤ICP备19111771号-7 增值电信业务经营许可证 粤B2-20231006