用光盘安装win7系统是大家以前的习惯,但好多时候,我们都没法用光盘装系统。比如说:win7系统盘因为装的次数过多坏掉,光驱太久没使用坏掉等等。如果没有U盘或者U盘内存不够大,那么小编建议大家使用硬盘来安装win7系统,也为此,小编给大家带来了硬盘重装win7系统教程。
如果想要安装win7系统,却没有U盘又没有光盘的用户,该怎么安装win7呢?有的,那就是硬盘重装win7系统,该方法是最方便最快速,它不需要借助U盘和光盘,直接在硬盘上就可以操作,适合新手操作,台式机和笔记本都适用。下面,小编就来跟大家说说硬盘重装win7系统的方法吧。
硬盘重装win7系统教程
可在深度技术或者在“雨林木风”上下载win7镜像
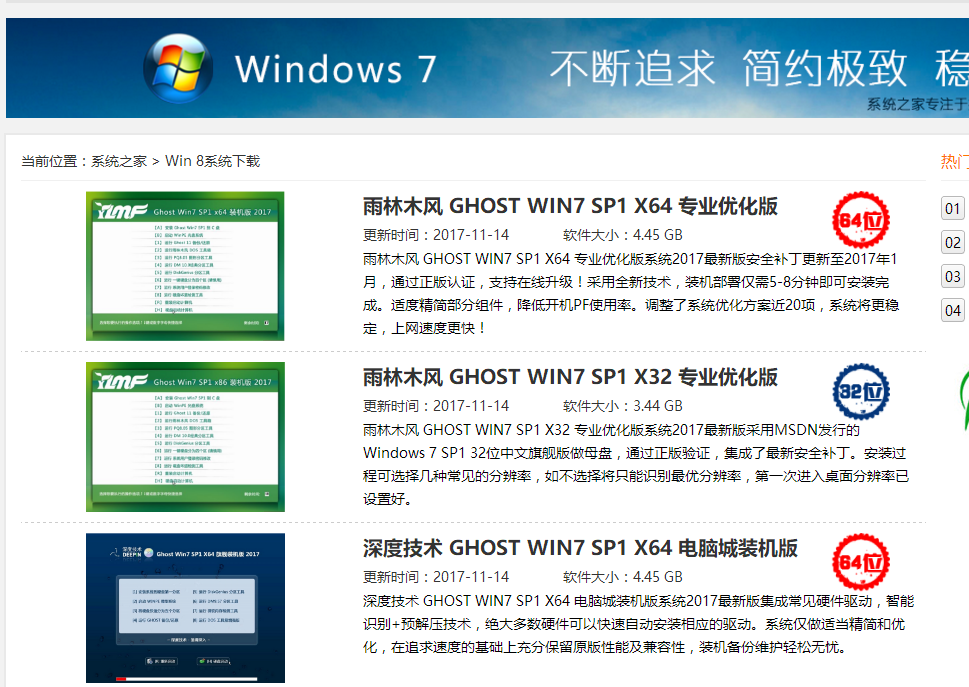
硬盘安装电脑图解1
下载好后文件为ISO文件,所以我们要先把它全部解压出来

硬盘安装电脑图解2
解压之后,点击“Ghost”文件

硬盘电脑图解3
打开Ghost文件后运行“安装系统”
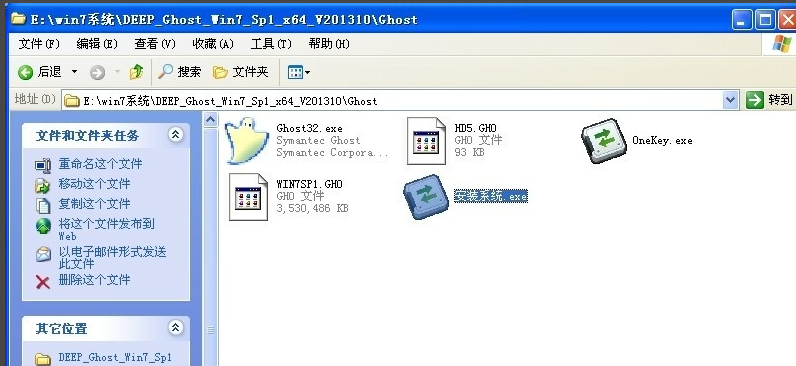
win7电脑图解4
运行“安装系统”就会出现下面的界面,选择盘符C盘,一般就是默认就可以了,然后点“执行”
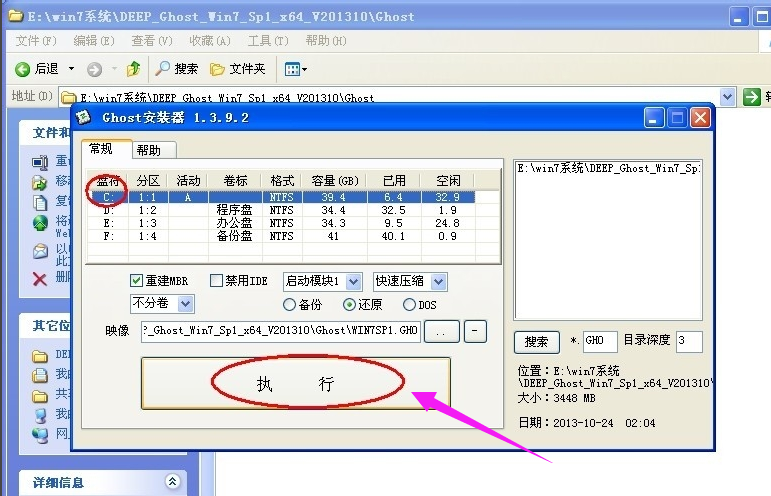
重装系统电脑图解5
按上面的操作后就会出现以下的界面,这个过程需要几分钟。
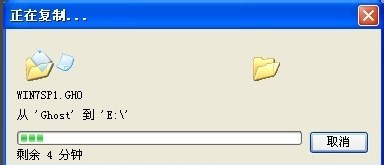
重装系统电脑图解6
这个过程完成后会马上自动重启计算机,等重启以后win7系统基本算是安装完成了,
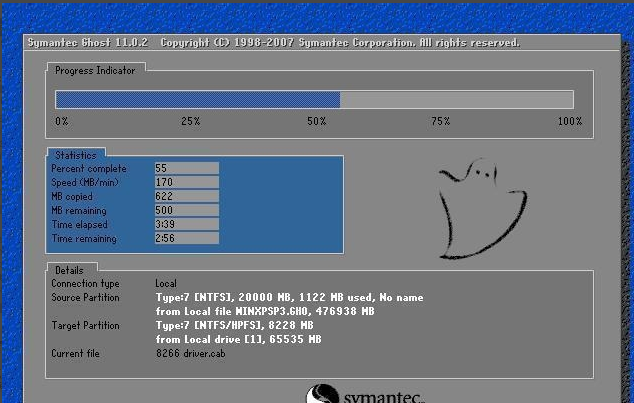
硬盘电脑图解7
后面就不用管了,系统都是全自动安装,

重装系统电脑图解8
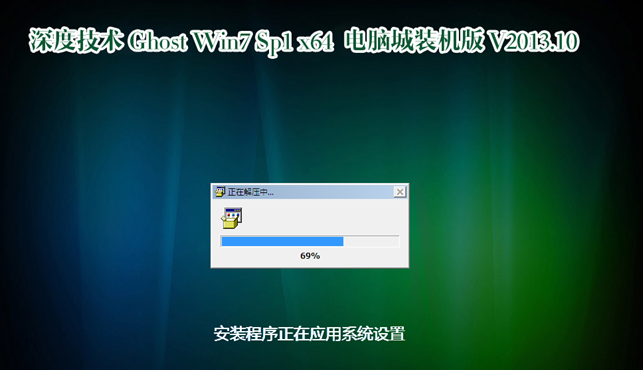
重装系统电脑图解9
最后重启后,进入win7系统,安装完成

硬盘安装电脑图解10
以上就是硬盘重装win7系统教程了。
Copyright ©2018-2023 www.958358.com 粤ICP备19111771号-7 增值电信业务经营许可证 粤B2-20231006