还在为电脑出现问题而不知所措,其实我们的电脑出现奔溃,中毒现象都是由于操作出现了问题,如果可以远程,让别人帮助那会不会解决问题呢?那teamviewer使用方法是什么呢?那我们应该如何对待这个问题呢?其实我们只要好好的选择一款好的远程工具就解决了,那我们选择那种比较好呢?
很多朋友都想要知道teamviewer怎么用,其实teamviewer怎么用的方法是非常简单的,如果大家想要学习的话,小编当然会教大家teamviewer怎么用的方法!下面就给大家带来teamviewer怎么用图文教程吧。
teamviewer怎么用
首先打开下载好的TeamViewer
第一次运行的话,提示你需要登录,有账号的话你可以直接登录,没有的话点击注册账号
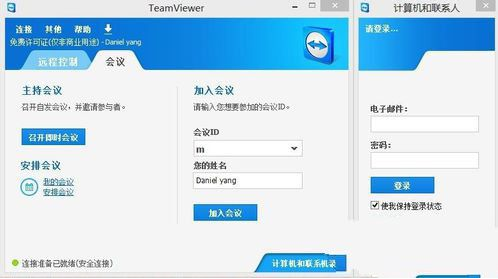
teamviewer如何用电脑图解1
弹出窗口,根据自己的情况填写信息,点击下一步
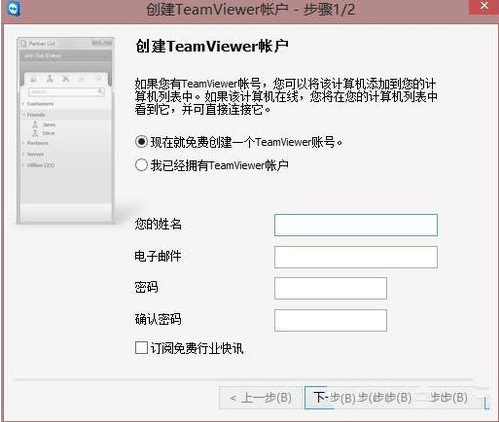
teamviewer用法电脑图解2
设置密码,点击下一步
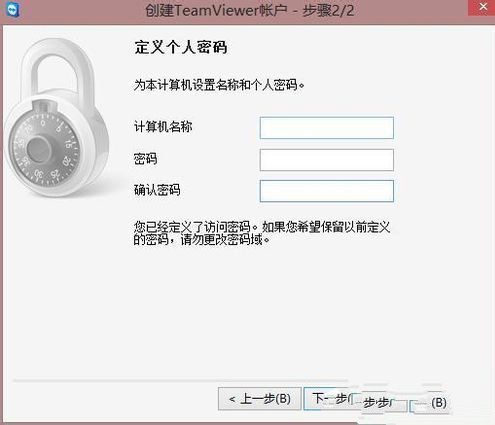
teamviewer怎么用电脑图解3
输入自己的账户密码,登陆
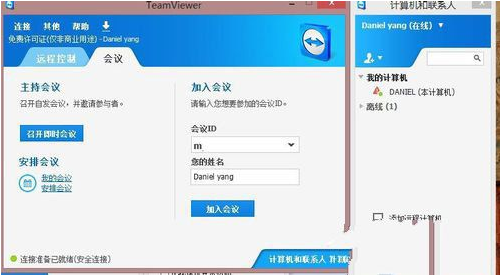
teamviewer如何用电脑图解4
添加计算机,点击右方用户账户,

teamviewer用法电脑图解5
选择添加远程计算机
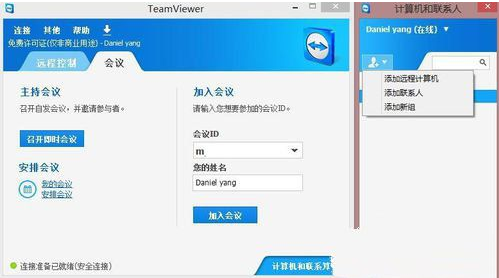
teamviewer用法电脑图解6
输入账户密码
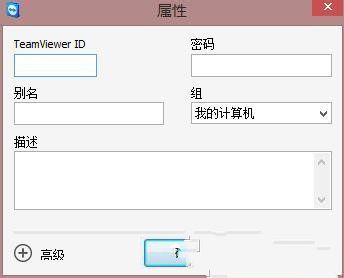
teamviewer如何用电脑图解7
然后你就可以根据自己的需求选择不同的控制方案,完成后既可进行远程操作了
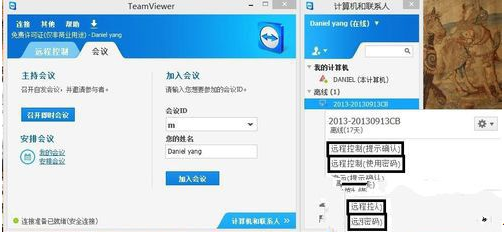
teamviewer如何用电脑图解8
以上就是teamviewer的使用方法了,如果你有什么疑问可以在下方留言。
Copyright ©2018-2023 www.958358.com 粤ICP备19111771号-7 增值电信业务经营许可证 粤B2-20231006