虽然WinXP系统已经隐退江湖有一段时间了,但是奈何江湖人士还是对它有几分爱慕,几分赏识,为此,有不少人士纷纷召唤它的回归,重返江湖,但是奈何如今的电脑多数没有光驱,也就无法使用光盘安装了,莫慌,我们还可以使用u盘来进行安装,下面,小编就来跟大家分享使用u盘安装xp系统的操作流程。
现在的电脑配置越来越高,有的时候,为了轻便,就减掉了光驱等硬件,那么我们重新安装系统的话应该怎么做呢?放心,我们还有U盘,那么如何使用U盘安装系统呢?下面,小编就来跟大家说说u盘如何安装xp系统,退后,我要开始装逼了。
怎样用u盘安装xp系统
准备工作:
1、制作u启动u盘启动盘;
2、下载原版xp系统镜像并存入u盘启动盘;
3、硬盘模式更改为ide模式;xp系统cdkey。
将准备好的u启动u盘启动盘插在电脑usb接口上,然后重启电脑,在出现开机画面时通过u盘启动快捷键进入到u启动主菜单界面,选择【03】U启动WIN2003 PE经典版(老机器)选项
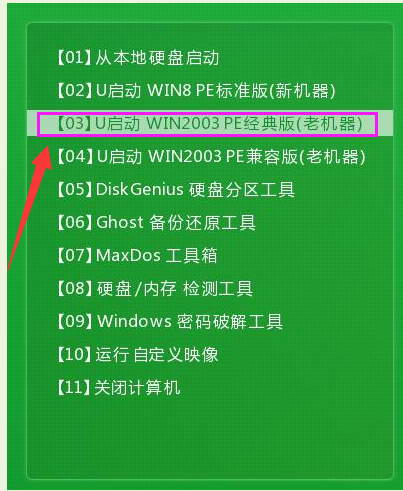
u盘安装xp电脑图解1
进入pe系统u启动pe装机工具会自动开启并识别u盘中所准备的xp系统镜像,可参照下图的方式选择系统版本以及磁盘安装分区,操作完成后点击“确定”
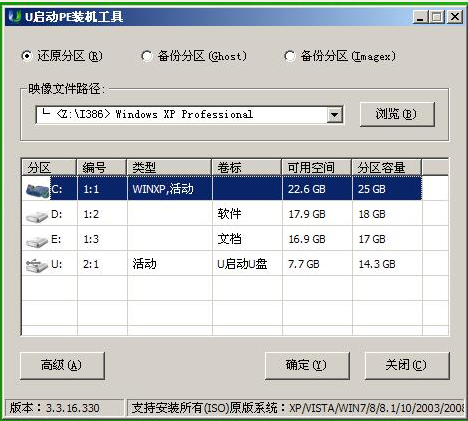
u盘安装xp电脑图解2
在弹出的询问提示窗口中输入之前所准备的xp系统cdkey,填完后在下方点击确定
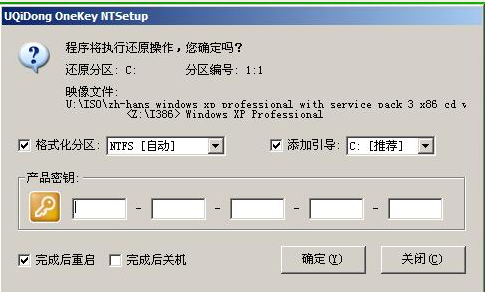
xp电脑图解3
首个安装过程需要数分钟的时间,耐心等待此过程结束后电脑自动重启
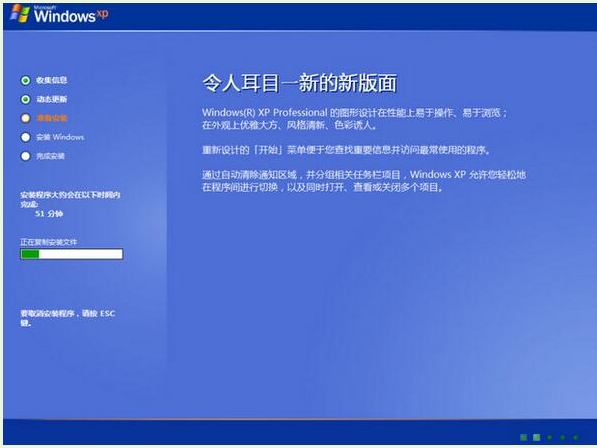
u盘电脑图解4
最后会继续执行剩余的原版xp系统安装过程,静待所有安装过程结束后就可以使用xp系统
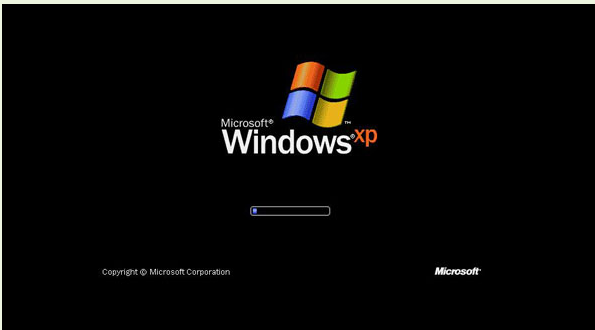
安装系统电脑图解5
以上就是u盘安装xp系统的操作流程了,怎样?是不是很简单?
Copyright ©2018-2023 www.958358.com 粤ICP备19111771号-7 增值电信业务经营许可证 粤B2-20231006