在电脑的使用中,一些用户为了更好的去使用自己的电脑,会去清理垃圾,杀毒的操作,为了排查病毒,或是清理系统垃圾文件,都要把隐藏文件显示出来,这样才好清理,但是一些用户并不知道文件夹选项怎么打开,为此。小编就来跟大家介绍打开文件夹选项的方法。
虽然win10已经推出,但是使用win7系统的用户还真是不少,但是对于win7系统的一些操作还是不知道该怎么去操作,例如如果要显示隐藏的文件,或者显示文件扩展名,都需要借助文件夹选项,但是文件夹选项怎么打开?这是个问题,为此,小编就来跟大家分享打开文件夹选项的操作方法。
电脑的文件夹选项怎么打开
先点击开始。打开开始菜单。然后点击控制面板
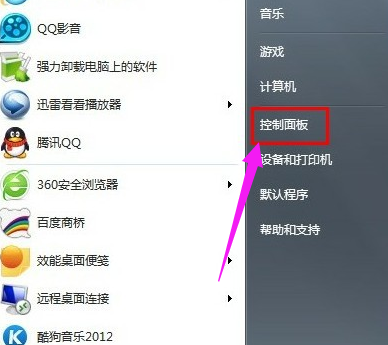
打开文件夹选项电脑图解1
打开控制面板菜单之后选择外观选项

电脑电脑图解2
点击“显示隐藏的文件和文件夹”
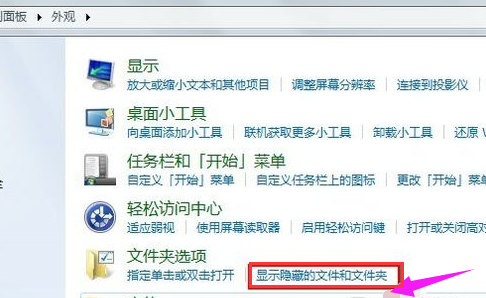
打开文件夹选项电脑图解3
方法二:
进入一个磁盘。然后点击组织。
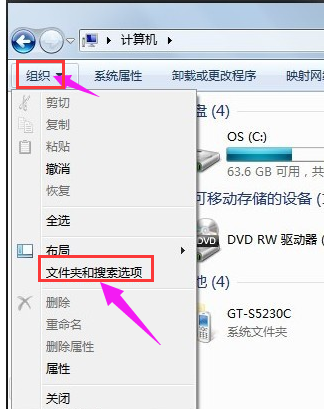
打开文件夹选项电脑图解4
在下拉列表框里面选择文件夹和搜索选项
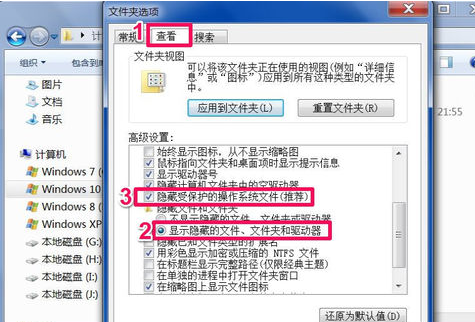
文件夹电脑图解5
就能进入文件夹选项窗口,选择“查看”项,再从其“高级设置”列表中,选定“显示隐藏的文件,文件夹和驱动器”此项,并把“隐藏受保护的操作系统文件”前面的勾去掉。
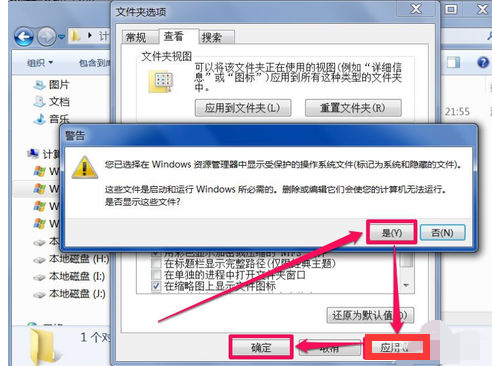
打开文件夹选项电脑图解6
在去掉“隐藏受保护的操作系统文件”这一项的勾时,会弹出一个警示窗口,按“是”即可,然后返回按“应用”与“确定”,就能显示所有文件了。
以上就是打开文件夹选项的操作方法了。摸索一下自然就会明白了。
Copyright ©2018-2023 www.958358.com 粤ICP备19111771号-7 增值电信业务经营许可证 粤B2-20231006