什么是局域网文件共享?答曰:所谓共享文件夹,就是指电脑与其它电脑间相互分享的文件夹.在win7系统中,我们可以利用系统的共享功能来与其他电脑共享文件,不过是在一个局域网内,大大的方便了我们的使用,节约了时间,那么win7局域网文件共享怎么设置呢?为此,小编就跟大家展示设置win7局域网文件共享的方法。
电脑虽说是我们的好朋友,好伙伴,但是大部分的用户对它的了解都停留在表面,不够深,一旦突发情况时,个个都会显得束手无策,就拿局域网文件与人共享来说,相信很多的用户都听说过,但是设置的操作?哼哼,我能怎么办,我也很绝望啊!下面,小编就来跟大家分享设置win7局域网文件共享。
局域网共享
找到要共享的文件夹,右键 选择 “属性”。
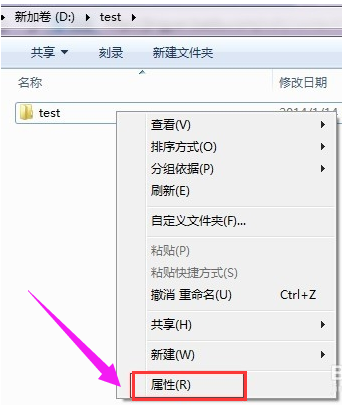
win7电脑图解1
选择“共享”

局域网电脑图解2
点击下面的“共享”按钮
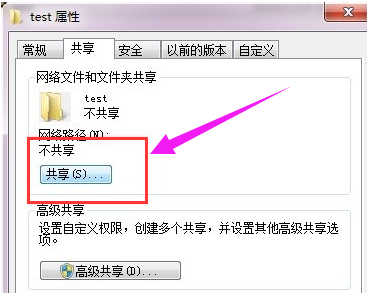
局域网文件电脑图解3
添加运行访问的用户。可以选择 everyone。

局域网电脑图解4
点击添加前面的下拉框,选择 everyone,并点击:添加
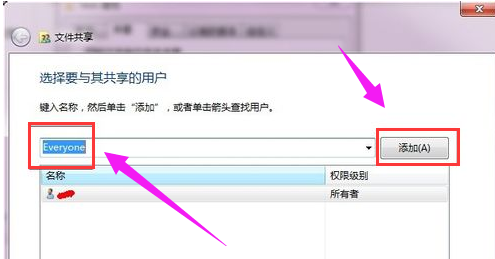
局域网电脑图解5
点击这个用户的下拉框,并设置权限。
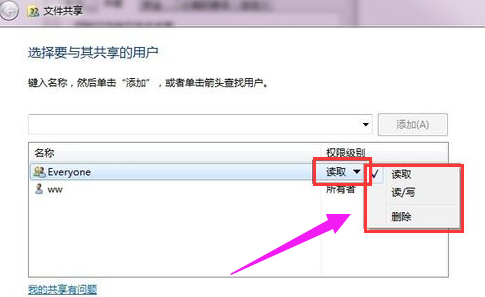
局域网文件电脑图解6
权限设置成功。
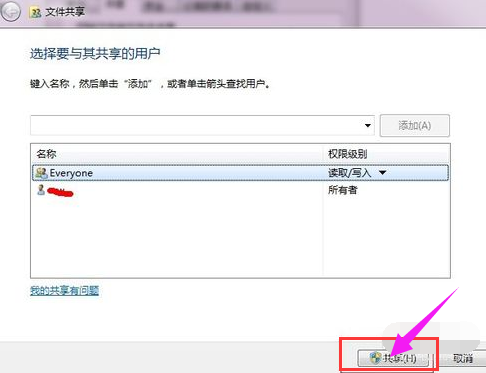
局域网共享电脑图解7
点击完成,完成共享。
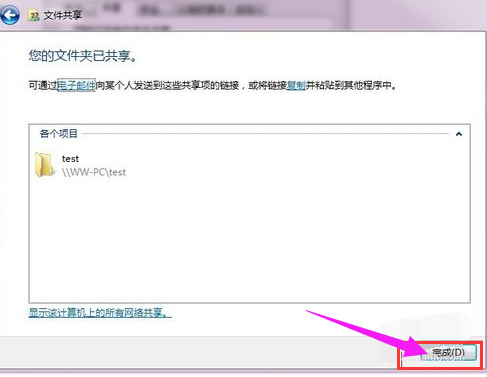
局域网文件电脑图解8
在其他电脑,在运行输入共享文件夹所在的电脑IP地址。
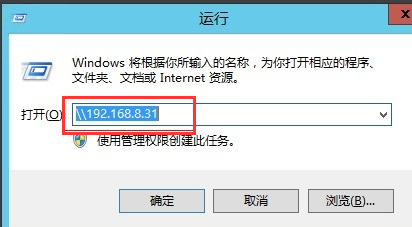
局域网文件电脑图解9
点击确定。 这样就可以看到共享的文件夹啦。
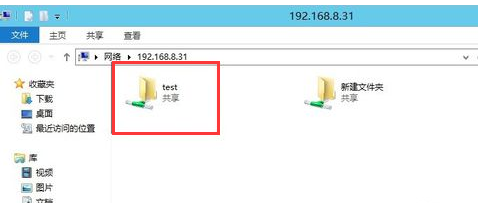
局域网文件电脑图解10
以上就是设置win7局域网文件共享的操作方法了。
Copyright ©2018-2023 www.958358.com 粤ICP备19111771号-7 增值电信业务经营许可证 粤B2-20231006