我们都知道打印机是电脑的一种输出设备,通过打印机我们可以把电脑中需要的资料通过纸张的方式打印出来,甚至可以很方便的打印成多份。但是对于具体要怎么设置打印机共享很多人都不了解。下面,小编就给大家分享局域网打印机共享设置的图文操作了。
在网络科技的时代,企业离不开网络,离不开电脑和打印机,一般的公司只有一两台打印机,不可能每一台电脑都安装有打印机,所以一般都会设置局域网打印机共享来方便使用,只是不知道该怎么去设置打印机共享,下面,小编就来跟大家讲解局域网打印机共享的设置方法了。
局域网打印机共享怎么设置
在连接打印机的电脑上点击菜单栏,找到“设备和打印机”并点击。
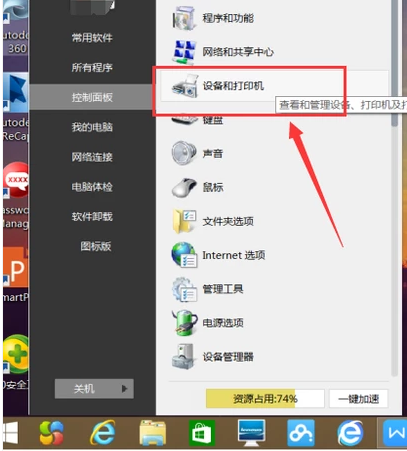
打印机电脑图解1
进入“设备和打印机”的页面,鼠标右键点击打印机的图像,

打印机电脑图解2
点击“打印机属性”后点击“共享”。
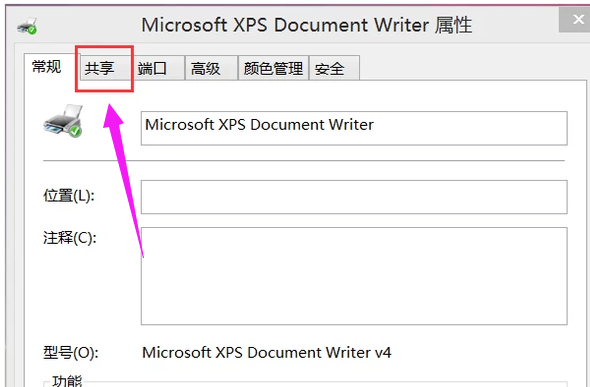
打印机共享电脑图解3
设置好“共享名”后点击“确定”。此时打印机共享设置完成。
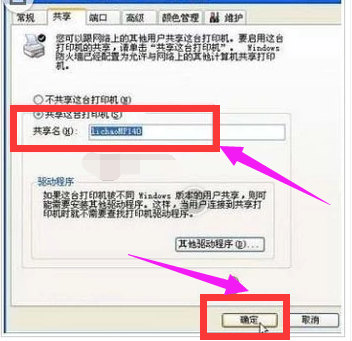
打印机电脑图解4
按“win + R”打开运行,对话框中输入“cmd”并回车,
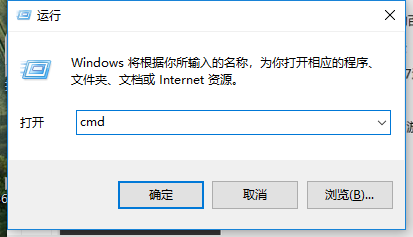
局域网电脑图解5
在弹出界面内输入“ipconfig”,点击回车键。出现如下图的界面,找到第一行,即这台电脑的IP地址,记下此IP地址。
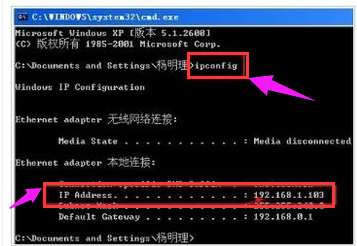
打印机电脑图解6
在其他电脑上按“win + R”打开运行,
在运行的对话框中输入之前记下的IP地址。
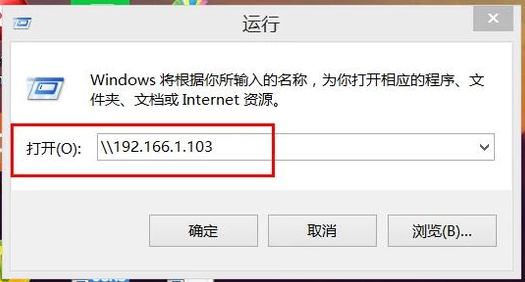
打印机共享电脑图解7
点击“确定”即可找到共享的打印机,实现打印机共享了。
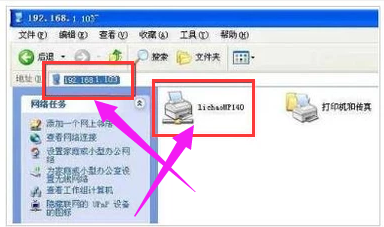
设置打印机电脑图解8
以上就是局域网打印机共享的设置方法了。
Copyright ©2018-2023 www.958358.com 粤ICP备19111771号-7 增值电信业务经营许可证 粤B2-20231006