大家都知道win7和win10是目前使用的比较广泛的电脑系统,win7大部分是用在笔记本电脑上的,而win10系统一般是使用于平板电如果,如果有用户回心转意想要使用U盘安装win7但又不知道该如何操作该怎么办呢?别急,下面,小编就给大家讲解使用U盘安装win7系统的方法了。
win10系统目前已经成为了装机必备系统了,不过依然还有庞大的win7系统用户,不少的用户有安装win7系统的打算,但不少用户对装系统都摸不着头脑,无从下手,为此,小编推荐诸君使用U盘安装系统的方法,下面就是win7系统使用U盘安装图文介绍了。
win7系统怎么使用U盘安装
准备工作:
1、制作一个装机版老毛桃u盘启动盘

系统安装电脑图解1
2、下载一个原版win7系统镜像文件,拷贝到u盘启动盘中
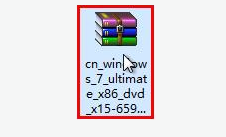
U盘电脑图解2
将制作好的老毛桃启动u盘插入电脑USB插口,
然后开启电脑,待屏幕上出现开机画面后按快捷键进入到老毛桃主菜单页面,
接着移动光标选择“【02】老毛桃WIN8 PE标准版(新机器)”,按回车键确认
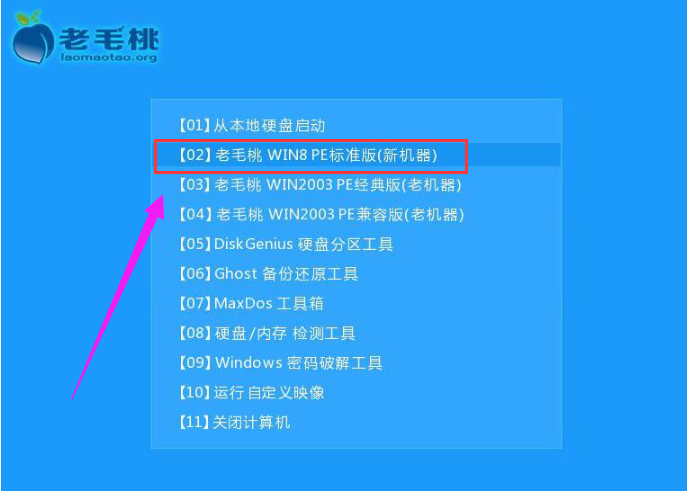
U盘安装电脑图解3
登录pe系统后,鼠标左键双击打开桌面上的老毛桃PE装机工具,然后在工具主窗口中点击“浏览”按钮
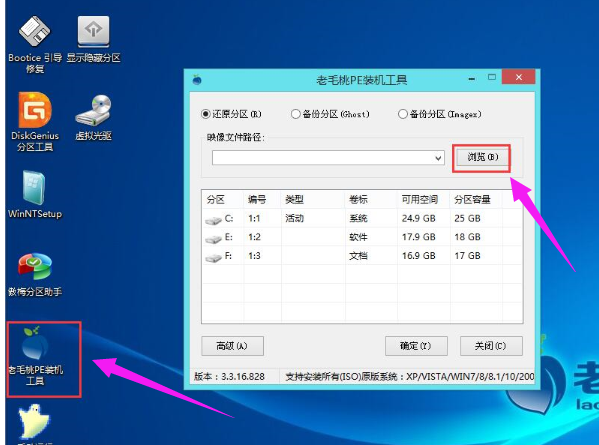
U盘电脑图解4
此时会弹出一个查找范围窗口,我们只需打开启动u盘,选中win7 iso系统镜像文件,点击“打开”按钮
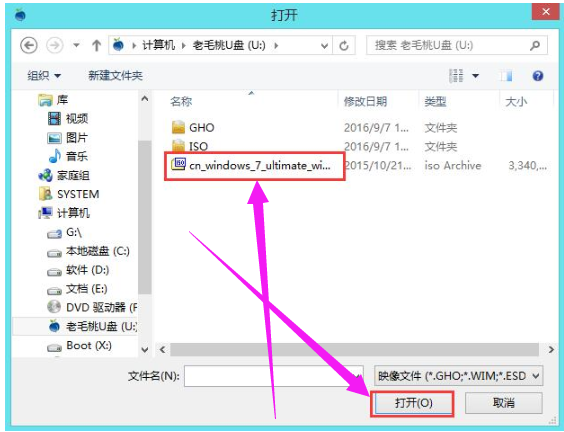
U盘安装电脑图解5
根据需要在映像文件路径下拉框中选择win7系统其中一个版本(这里,以win7系统家庭普通版为例),接着在磁盘分区列表中选择C盘作为系统盘,然后点击“确定”按钮
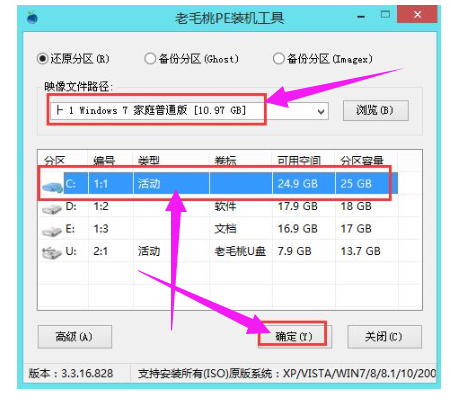
U盘安装电脑图解6
此时会弹出一个提示框,询问是否需执行还原操作,在这里建议默认设置,只需点击“确定”
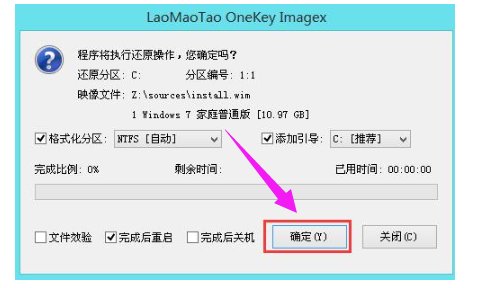
U盘电脑图解7
完成上述操作后,程序开始释放系统镜像文件。释放完成后,电脑会自动重启,继续余下的安装操作,耐心等待
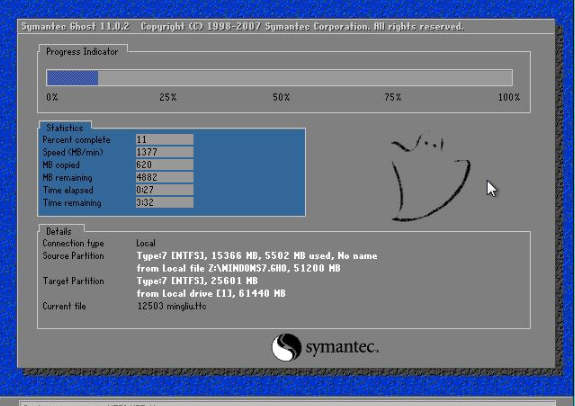
系统安装电脑图解8
进入win7系统
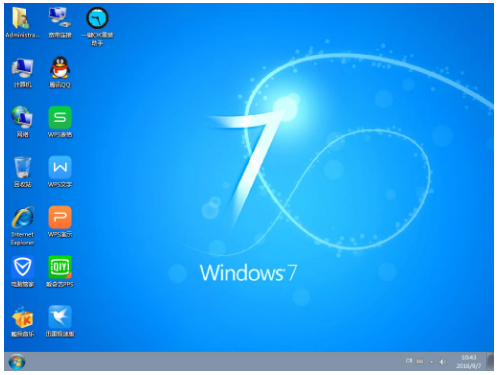
win7电脑图解9
以上就是使用U盘安装win7系统了。
Copyright ©2018-2023 www.958358.com 粤ICP备19111771号-7 增值电信业务经营许可证 粤B2-20231006