电脑在日常生活中占用的比例越来越大,毕竟现在是互联网的时代,在使用电脑的过程中会遇见各种各样的问题,电脑使用久了也会导致电脑反应迟钝,那么我们就需要对系统进行还原,怎么还原系统呢?下面,小编给大伙演示电脑系统还原的详细操作。
在电脑出现速度变慢,运行程序较卡,或者是中毒等现象时,很多人都会选择重装电脑系统,如果需要电脑系统恢复的情况下,应该怎么处理呢,我们可以选择使用电脑系统还原来解决,下面,小编就来跟大家分享电脑系统还原的操作技巧。
电脑系统怎么还原
在开始菜单中打开控制面板,打开控制面板之后,选择:备份和还原选项。
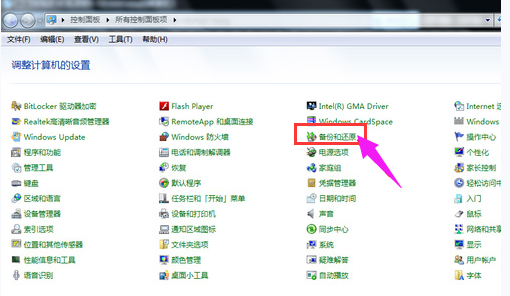
电脑电脑图解1
在接下来的界面中选择恢复系统设置和计算机。
(如果你的计算机没有开启还原的功能,可能需要开启这个功能。)

电脑系统电脑图解2
点击:打开系统还原
如果有账户控制则会有所提示,通过即可。
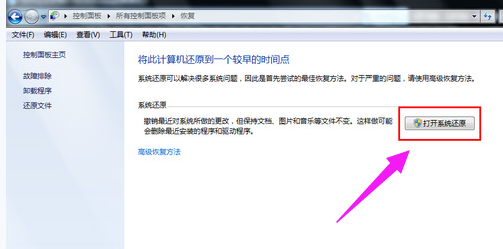
系统还原电脑图解3
然后会开始还原文件和设置的向导,你只需要按照向导的提示做就好了。直接点击下一步。

系统还原电脑图解4
然后,在系统还原点的选项当中,
选择一个还原点,要确保所选择的还原点是之前系统正常时的还原点,
因为如果是不正常的还原点则会出现问题。
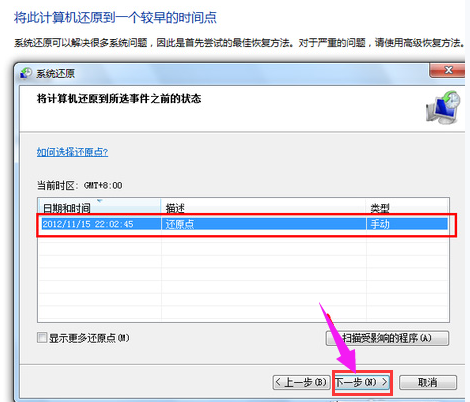
系统还原电脑图解5
确定之后,会出现一个确认的页面,上面显示了关于还原的详细的信息,
要确保它没有错误之后,点击完成按钮,开始系统的还原,系统的还原会重启,
然后在开机的过程中进入相关的还原操作。
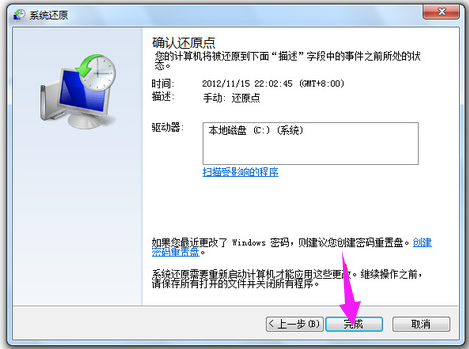
电脑电脑图解6
以上就是电脑系统还原的操作步骤了,大家可以参考一下。
相关教程:
Copyright ©2018-2023 www.958358.com 粤ICP备19111771号-7 增值电信业务经营许可证 粤B2-20231006