联想品牌可谓是笔记本行业的领头羊了吧,联想品牌旗下的笔记本,在市场上占据的地位已经不可撼动了,在使用电脑时间长了,电脑运行缓慢,因为中毒或者其他原因要重装系统,下面,小编给大伙分享联想笔记本U盘重装win7系统的经验。
电脑使用时间久后系统会变得卡顿,为了更好地体验系统,很多用户想给自己电脑重新安装win7系统,不过对于一些新手用户来说重装系统是完全不懂的,下面,小编以联想笔记本为例,给大伙演示联想笔记本U盘重装win7系统的操作过程。
联想笔记本如何U盘重装win7系统
准备工作:
1、备份C盘及桌面重要文件
2、大小4G左右的U盘,做成U盘PE启动盘。
3、下载win7 iso镜像
安装步骤:
U盘启动盘做好之后,把联想win7镜像的gho文件放到U盘
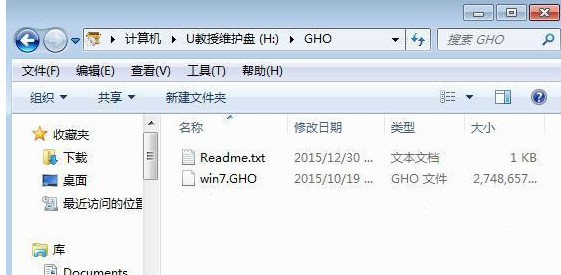
笔记本电脑图解1
在电脑上插入U盘,开机启动时按F12或Fn+F12,在启动管理窗口选择USB HDD,按回车键
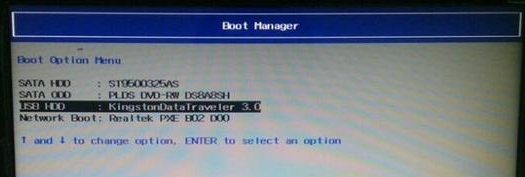
笔记本电脑图解2
在U盘主菜单,选择【02】运行PE精简版
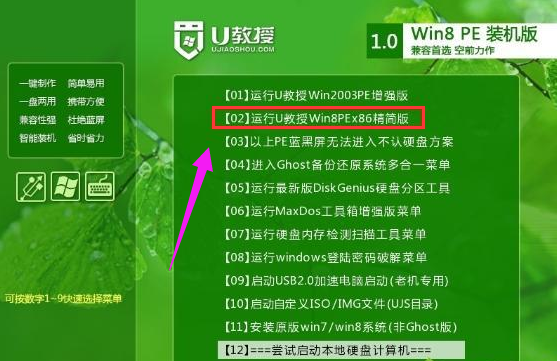
win7电脑图解3
打开一键装机工具,按照图示进行操作,选择系统安装位置C盘,确定
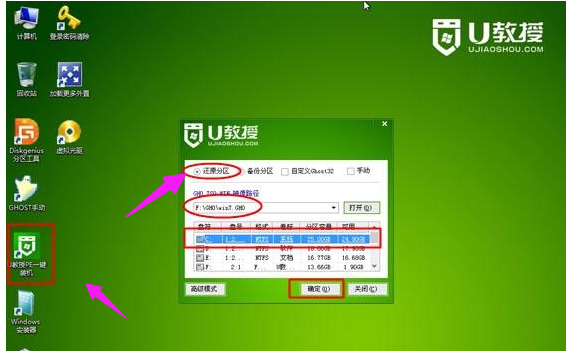
联想电脑图解4
在跳出的对话框中点击是,转到这个画面
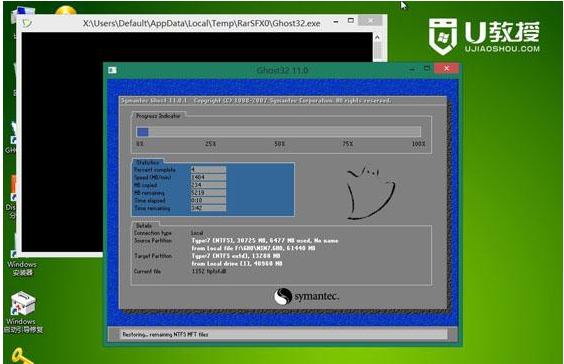
win7电脑图解5
然后会自动重启,开始进行系统的安装
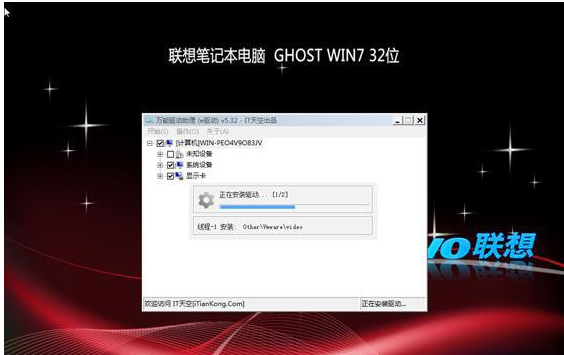
win7电脑图解6
一段时间之后,系统安装完成,启动进入win7系统

笔记本电脑图解7
以上就是联想笔记本U盘重装win7系统的操作步骤了。通过以上的操作步骤一步步顺序执行下来很快就可以立竿见影,重装系统就大功告成了。
Copyright ©2018-2023 www.958358.com 粤ICP备19111771号-7 增值电信业务经营许可证 粤B2-20231006