如何设置局域网共享文件一直是让网管员比较头疼的问题。这一方面是因为操作系统共享文件设置比较复杂,尤其是需要为不同的用户设置不同的共享文件访问权限,那么局域网共享文件怎么加密?下面,小编给大家带来了局域网共享文件的加密操作。
经过多年发展和积累,大势至共享文件管理系统成功应用于上万终端,覆盖范围非常广,且用户多为行业内的领先企业。文件的共享方便了不少的电脑用户,无论是在学习上还是在工作上,不过局域网共享文件怎么加密?下面,小编就来跟大家介绍局域网共享文件加密的操作步骤。
局域网共享文件怎么加密
首先进入电脑桌面,右键单击“我的电脑”--选择“管理”选项

共享文件电脑图解1
在“管理”界面,依次展开--“本地用户和组”--“用户”

局域网电脑图解2
接着在用户界面空白处单击鼠标右键--新建一个我们用来设置账户和密码的“新用户”
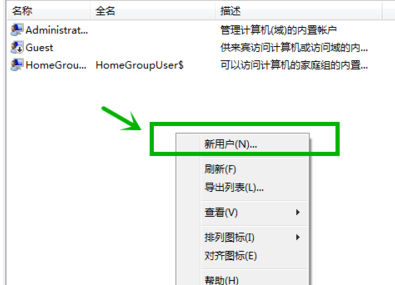
局域网文件电脑图解3
设置用户名为“baidujingyan”为例,然后勾选如图所示选项
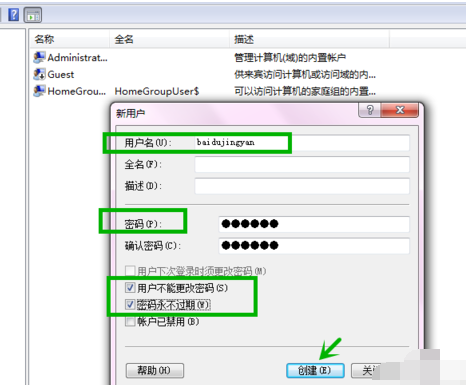
共享文件电脑图解4
“baidujingyan”的用户就建立成功了

共享文件电脑图解5
找到需要共享的文件夹,单击鼠标右键--“共享”--“高级共享”
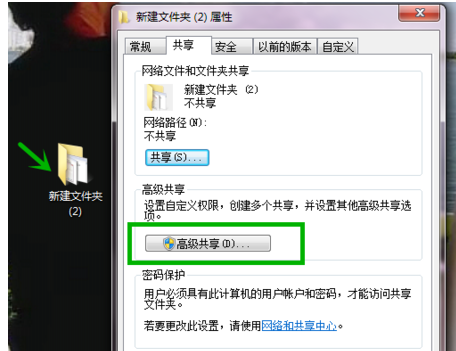
加密电脑图解6
勾选“共享此文件夹”然后点击“权限”按钮
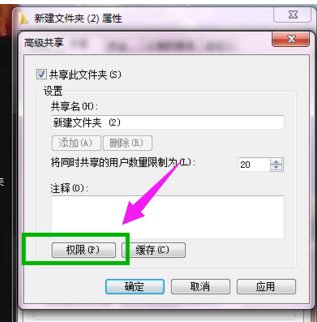
共享文件电脑图解7
点击“添加”
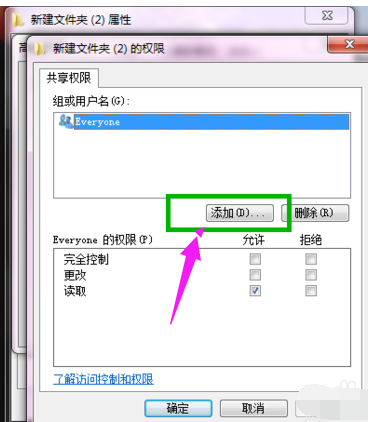
加密电脑图解8
下一步点击“高级”按钮
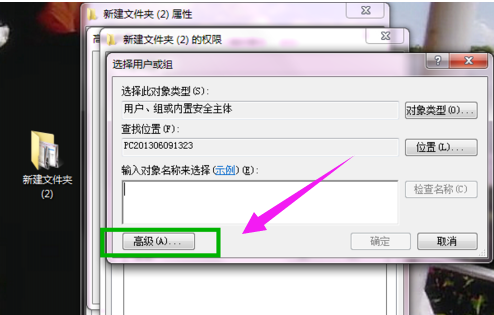
共享文件电脑图解9
右侧点击“立即查找”--下方就会出现我们刚才建立的新用户名

加密电脑图解10
可以设置我们新用户的权限是读取或者写入
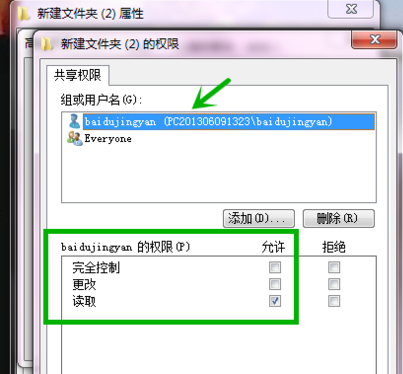
局域网文件电脑图解11
最后我们的共享文件夹就设置完成了,别人就可以通过名为“baidujingyan”的用户名和密码访问你的共享文件夹了。

局域网文件电脑图解12
以上就是局域网共享文件加密的操作技巧。
Copyright ©2018-2023 www.958358.com 粤ICP备19111771号-7 增值电信业务经营许可证 粤B2-20231006