如果你想要重新安装电脑系统,但是系统盘已经不见了,要么就是版本非常老旧有些多漏洞完全不适合,要怎么样才能重装系统呢,重装系统,听起来好像很难的样子。其实没那么难,下面,小编给大家介绍在没有系统盘下怎么重装系统。
使用电脑过程中总会因为某些原因导致系统出现故障,在出现较大的系统问题时,很多人会使用系统盘重装系统,但是现在系统盘已经非常少了,那么没有系统盘时怎么重装呢?这时我们就可以用U盘代替了,下面,小编就来跟大家讲解没有系统盘重装系统的伎俩。
没有系统盘怎么重装系统
重装准备
1、4G左右U盘,制作U盘PE启动盘
2、下载需要安装的系统
3、设置开机从U盘启动方法
制作U盘pe启动盘,然后把系统镜像中gho文件解压到U盘GHO目录
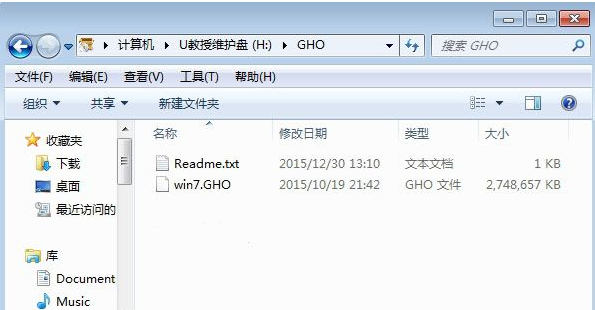
没有系统盘电脑图解1
在需要重装的电脑上插入U盘,启动时按F12/F11/Esc等快捷键,选择USB选项,按回车键

没有系统盘电脑图解2
进入U盘主菜单,通过上下方向键选择【02】回车启动pe系统

重装系统电脑图解3
在pe系统下双击打开【pe装机工具】,默认会加载gho映像,点击系统所在位置,比如C盘,确定

U盘装系统电脑图解4
提醒将清空C盘数据,点击是,转到下面界面,执行C盘格式化过程

没有系统盘电脑图解5
执行完毕后电脑将自动重启,拔掉U盘,执行重装系统过程

没有系统盘电脑图解6
之后等待即可,重装完成后启动进入全新系统桌面

没有系统盘电脑图解7
以上就是在没有系统盘下,重装系统的操作步骤了。
Copyright ©2018-2023 www.958358.com 粤ICP备19111771号-7 增值电信业务经营许可证 粤B2-20231006