很多时候,我们都没有考虑清楚就把磁盘随便分盘了,到了后面就发现不够用了(扎心了),于是就想要重新分盘一下,可是很多用户不知道笔记本电脑如何分盘?为此,困惑不已,下面,小编给大家演示笔记本电脑分区的操作流程。
相信大家都是清楚的,新购买的笔记本或者台式机电脑都需要分区后才能安装系统,分区是指在硬盘上划分几个不同大小的逻辑分区,以便日后更方便的管理和存放文件,那么笔记本电脑如何分盘?下面,小编就跟大家讲解笔记本电脑分区的操作方法。
笔记本电脑如何分盘
在桌面右键点击“计算机”-“管理”
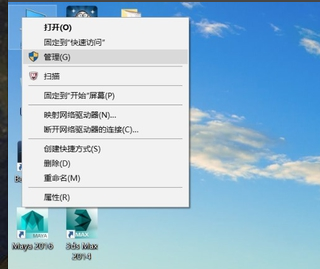
笔记本电脑图解1
鼠标左键单击选“磁盘管理”打开磁盘管理窗口
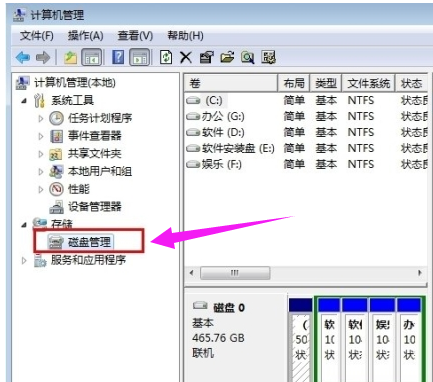
电脑分区电脑图解2
右击要压缩的主分区C-选“压缩卷”
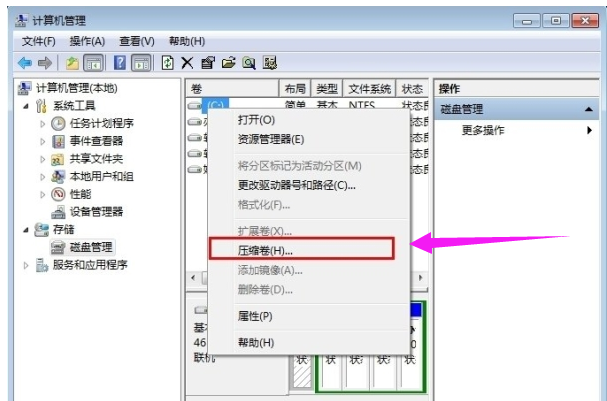
电脑分区电脑图解3
在“压缩前的总计大小”和“可用压缩空间大小”下的“输入压缩空间量”中指定分出来的容量,点击“压缩”
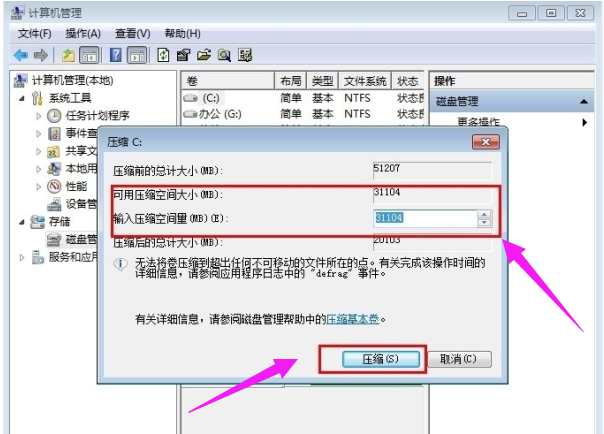
硬盘分区电脑图解4
鼠标右键点击前面操作得到的“未分配”空间,选“新建简单卷”,打开“欢迎使用新建简单卷向导”对话框,打“下一步”
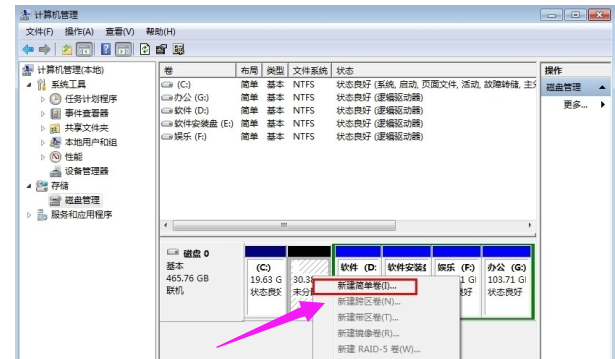
笔记本电脑电脑图解5
根据需要在“简单卷大小”输入想要创建分区的大小,点击“下一步”
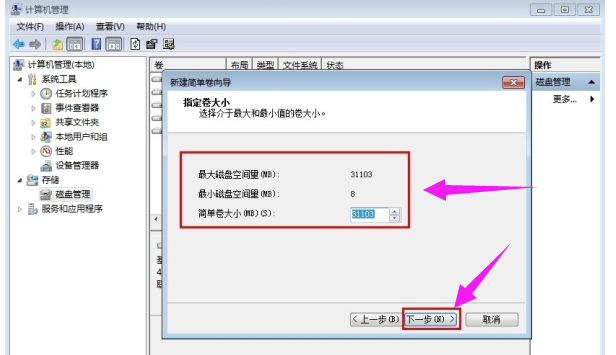
笔记本电脑图解6
分配驱动器号和路径,写入盘符号后,点击“下一步”
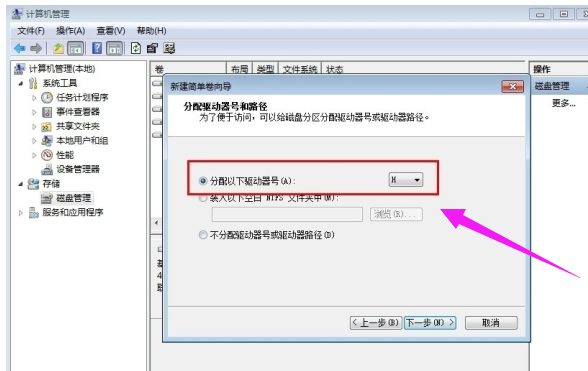
笔记本电脑图解7
格式化分区,点选“按下列设置格式化这个分区”:“文件系统”,选“NTFS”;“分配单位大小”,选“默认”;“卷标”,,默认是“新加卷”;勾选“执行快速格式化”, 点击“下一步”
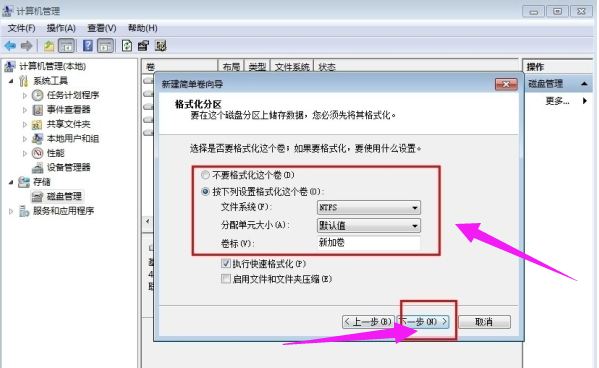
笔记本电脑图解8
点击“完成”,就可以完成分区了。
以上就是笔记本电脑分区的操作流程。
Copyright ©2018-2023 www.958358.com 粤ICP备19111771号-7 增值电信业务经营许可证 粤B2-20231006