什么是默认网关呢?小编我有一个十分通俗十分简单的说法。一般我们现在的电脑主机使用的网关就是默认网关。但是有的时候我们也是需要设置它的嘛~所以小编下面就来给你们说说如何设置默认网关。
我们现在在生活中这么经常使用电脑,就需要知道默认的网关要怎么设置。所以重点内容就来了,我们要怎么设置呢?小编的任务也来啦~接下来小编就来告诉你们怎么设置默认网关。
1.点“开始”菜单,找到并打开“控制面板”,进去之后再点“网络和共享中心”。
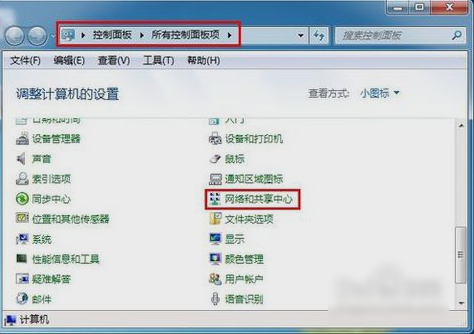
设置默认网关电脑图解1
2.然后找到并点开“更改适配器设备”。
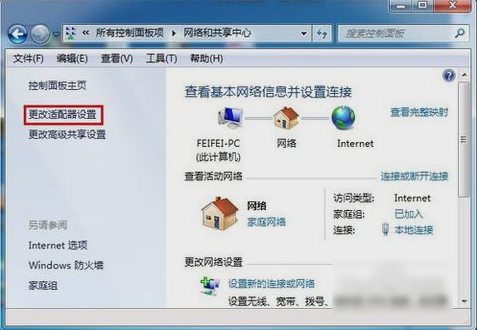
默认网关电脑图解2
3.接下来,在打开的窗口中,鼠标右键点击“本地连接”,再点“属性”。
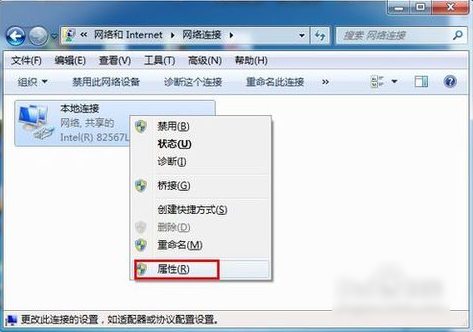
设置默认网关电脑图解3
4.打开之后,就找到“Internet协议版本(TCP/IPv4)”,再双击打开。
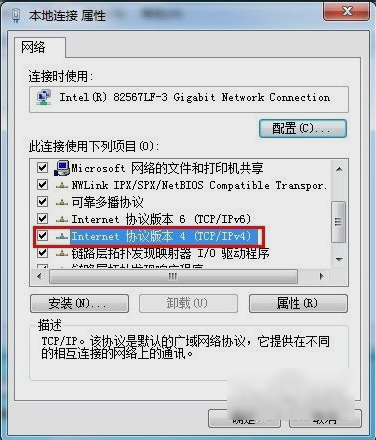
网关电脑图解4
5.然后在打开的“Internet协议版本(TCP/IPv4)属性”里,勾选“使用下面的IP地址”,再输入IP地址和子网掩码,然后再输入默认网关地址,最后点击“确定”即可。
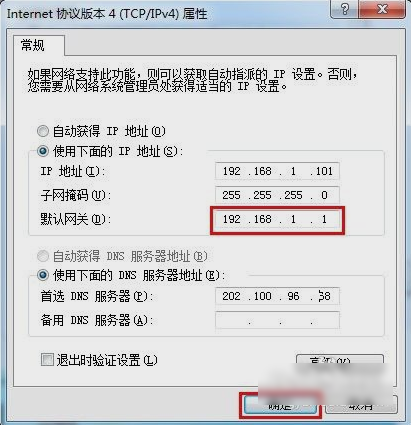
设置默认网关电脑图解5
6.最后来测试一下网关。先打开“运行”窗口,输入“CMD”并点确定。打开之后就输入命令“ping 192.168.1.1 -t”,如果信息显示成功接收到数据,就说明默认网关配置成功。
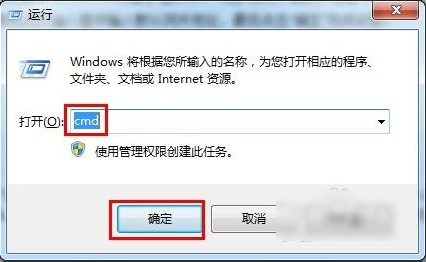
默认网关设置电脑图解6
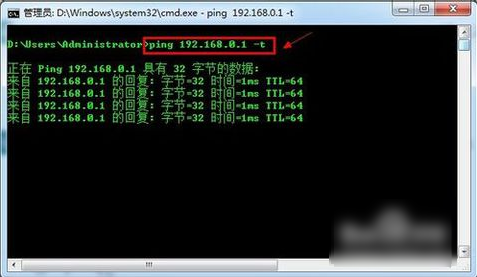
网关电脑图解7
完成以上步骤,那问题就被KO啦~~~
Copyright ©2018-2023 www.958358.com 粤ICP备19111771号-7 增值电信业务经营许可证 粤B2-20231006