经常有网友问到,自己的电脑右下角的小喇叭图标莫名其妙的消失了,怎么找回?如果音量小喇叭图标不见了,我们就无法调节电脑声音大小,给操作带来不便。出现这类现象如何解决呢?下面,小编给大家带来了电脑右下角的小喇叭不见了的解决教程。
如今常常上网的人们,大多数都很喜欢听音乐,只要一打开电脑,第一件事就是打开音乐,边听边做其它应该做的事情,当打开电脑音乐听时,音乐声音不是自己想要的大小,想调节时,却发现电脑右下角的小喇叭不见了的情况,下面,小编大家讲解电脑右下角的小喇叭不见了的解决方法。
电脑右下角的小喇叭不见了怎么解决
点击桌面右下角的小白色箭头,在弹出页面选择自定义
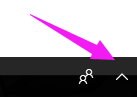
电脑小喇叭电脑图解1
在弹出自定义页面将系统音量设置改为“显示通知和图标”,然后点击确定按钮
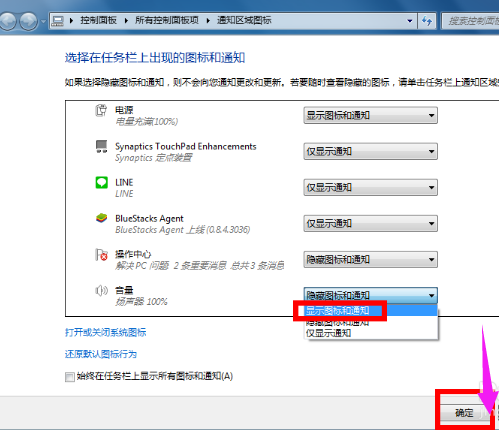
小喇叭电脑图解2
可能系统进程错误:
同时按下组合键CTRL+shift+DEL
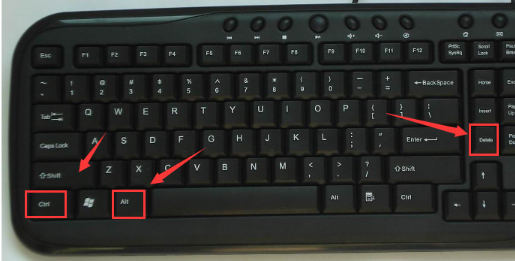
小喇叭电脑图解3
选择任务管理器进入
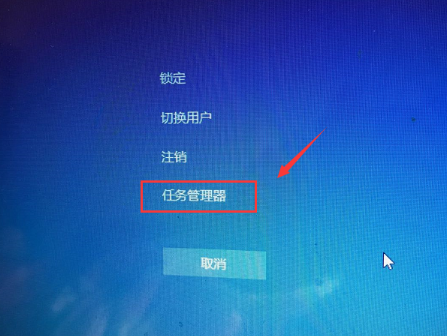
小喇叭电脑图解4
任务管理器打开后选择进程

小喇叭电脑图解5
在任务管理器进程中找到explorer.exe,如下图所示,选中后点击右键--结束进程

小喇叭不见了电脑图解6
系统弹出确认菜单,点击确定按钮!这是系统桌面所有图标都会消失,没关系,马上修复!
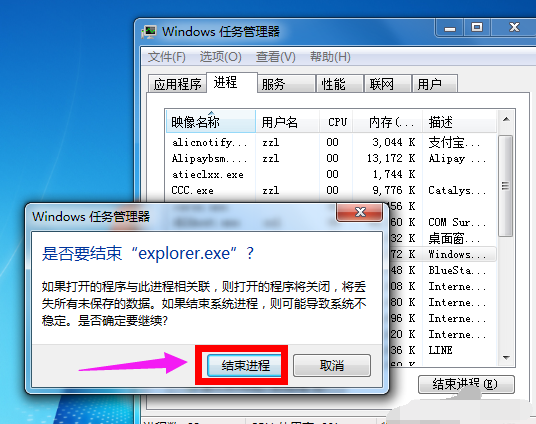
小喇叭不见了电脑图解7
在进程页面,选择文件--新建任务运行
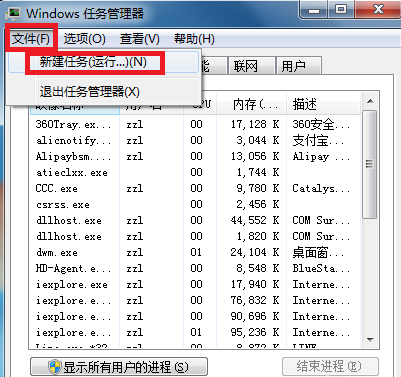
电脑小喇叭电脑图解8
在运行窗口输入explorer。点击确定按钮,好了,桌面恢复正常,然后右下角的小喇叭回来了!
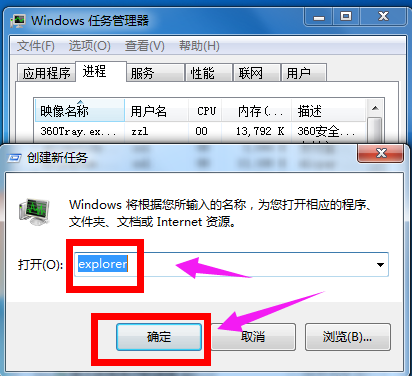
电脑小喇叭电脑图解9
以上就是电脑右下角的小喇叭不见了的解决技巧。
Copyright ©2018-2023 www.958358.com 粤ICP备19111771号-7 增值电信业务经营许可证 粤B2-20231006