小伙伴们,你们使用的打印机是别人安装好的还是自己安装的呢?今天小编来教你们一个大技能好不,这个技能可牛逼哄哄的了。那就是安装打印机。怎么样,听着心不心动?心动的话就赶紧和我一起去看看吧~
打印机在我们的生活中的受宠率还是很高的,因为我们有经常会遇到打印文件或者资料的时候。那今天小编就来给你们演示一下打印机的安装教程。让你们也能够轻松地完成打印机的安装。
本地打印机安装方法:
1.先把随机配送光盘放进光驱,如电脑没有光驱的话,可以直接把文件拷到U盘,再放到电脑上。
2.光盘启动,系统会自动运行安装引导界面,如图,如果拷贝文件则需要找到launcher.exe文件,双击运行。

打印机安装步骤电脑图解1
3.系统会提示是安装一台打印机或者修复本机程序,如果是新的打印机则需要先添加选项,如果修复程序则点“修复”。
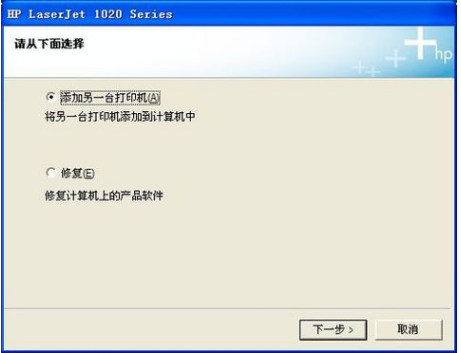
打印机电脑图解2
4.系统会提示你把打印机插上电源,连接到电脑。
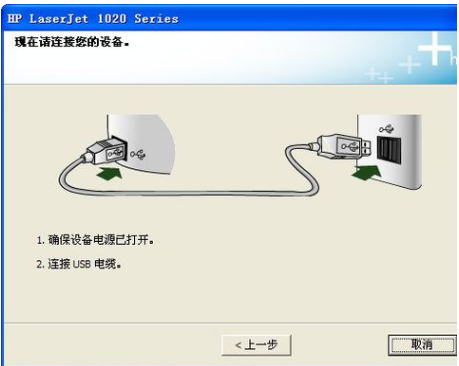
安装步骤电脑图解3
5.接着把打印机和电脑连上,并打开开关,然后系统就会在本机装驱动。
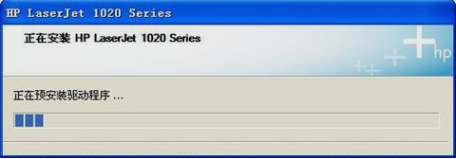
打印机安装电脑图解4
6.装完后会提示安装完成。
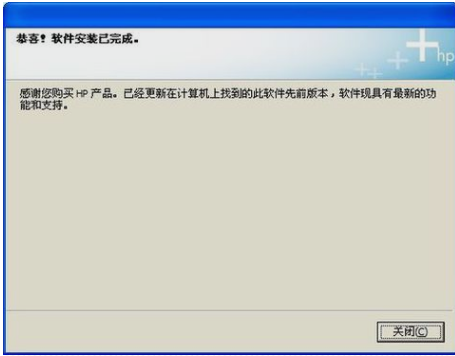
安装步骤电脑图解5
7.在打印机和传真里面,对着刚装的打印机,点右键选择“属性”,点击“打印测试页”,那样就说明打印机安装成功了。
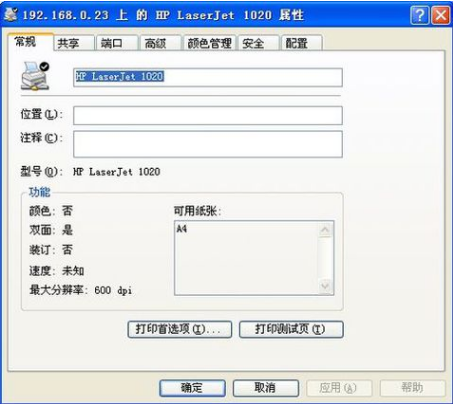
打印机安装电脑图解6
网络打印机安装方法:
1.网络打印机安装,无须驱动盘,也无须连接打印机,只要电脑能连上共享打印机即可。
2.首先点开始,再点开运行,然后输入共享打印服务端IP,再点确定。
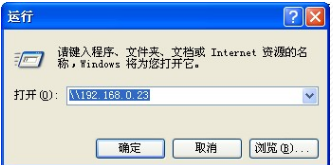
打印机安装步骤电脑图解7
3.接着在弹出共享窗口时,双击共享的打印机。
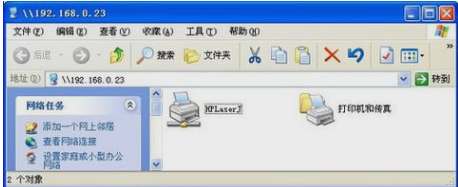
打印机电脑图解8
4.最后在弹出连接打印机的提示,点击确定完成网络打印机安装。

打印机安装电脑图解9
Copyright ©2018-2023 www.958358.com 粤ICP备19111771号-7 增值电信业务经营许可证 粤B2-20231006