其实小编觉得电脑桌面的任务栏是最不可能出现问题的,但我想错了,有的时候打开的窗口会在任务栏里显示不出来。那么当遇到这个问题时,我们该怎么解决呢?不急,小编现在就来告诉你们怎么解决任务栏不显示打开的窗口。
什么是任务栏?小编在这儿给你们解释一下?任务栏就是我们桌面底部的那一条框框,当我们打开什么窗口的时候,打开的软件就会在任务栏那里显示。但今天小编要说的是解决当任务栏不显示打开的窗口时的问题。所以小伙伴们,一起来看看?
1.设置了“自动隐藏任务栏”。
解决方法:
在桌面任务栏中右击,点“属性”,打开之后,点“任务栏”那一栏,然后取消勾选“动隐藏任务栏”,点确定即可。
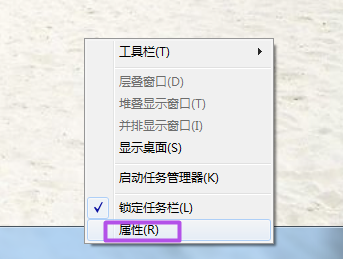
不显示窗口电脑图解1
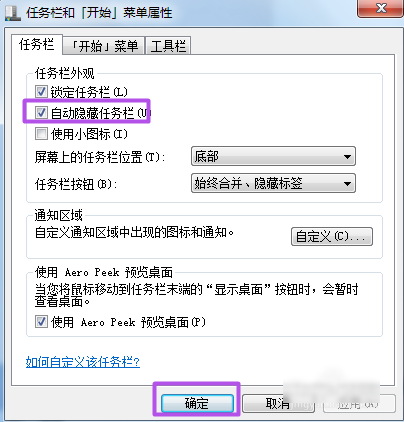
任务栏不显示窗口电脑图解2
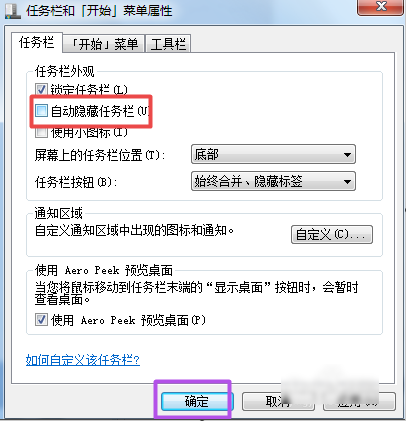
不显示窗口电脑图解3
2.桌面进程[ explorer.exe ]异常
解决方法:
右击任务栏,然后选择“启动任务管理器”。
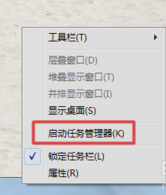
桌面任务栏不显示电脑图解4
然后在“启动任务管理器”的“进程”下找到“explorer.exe”,并结束掉。
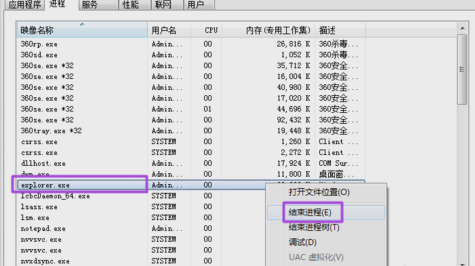
任务栏问题电脑图解5
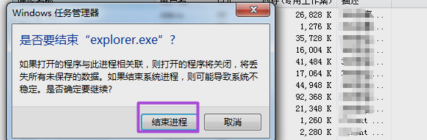
任务栏问题电脑图解6
然后在“启动任务管理器”中建一个“新任务”,最后输入“explorer.exe”点确定来重启一下这个桌面进程。
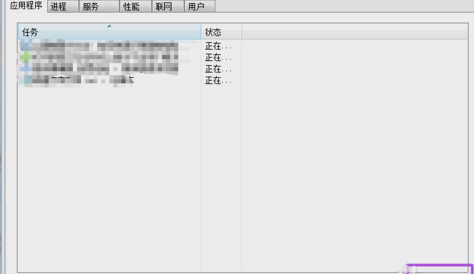
不显示窗口电脑图解7
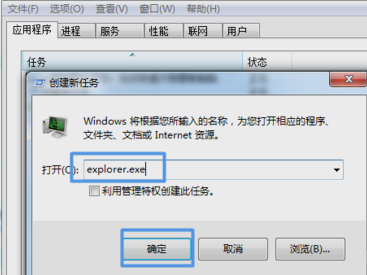
任务栏不显示窗口电脑图解8
以上就是解决方法啦~你们会了不~?
Copyright ©2018-2023 www.958358.com 粤ICP备19111771号-7 增值电信业务经营许可证 粤B2-20231006