现在很剁地方都已经是在使用着wifi的了,就连我们在家里的时候使用的也都是wifi。但是我们都知道要使用wifi,就得先设置好路由器。所以今天小编就来给你们说说怎么设置Tp-Link路由器。
小伙伴,你们可以想到一种场面吗,就是舒服的躺在沙发上,翘着二郎腿,一手拿着吃的,一手用连着wifi的手机看视频的场面,是不是想想都很享受?但这重点是什么呢?重点是手机是连着wifi的,而wifi怎么来的呢?它是由路由器发出来的。所以今天小编就来给你们说说Tp-Link路由器设置。
首先,通过在电脑上的浏览器打开并进入到路由器的设置界面。在浏览器地址栏输入“192.168.1.1”并回车访问该地址。

路由器设置电脑图解1
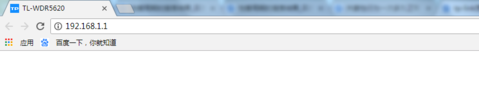
路由器设置电脑图解2
接着,会弹出一个对话框,就输入用户名和密码。一般的用户名为admin,密码为admin。输好后点确定登录。
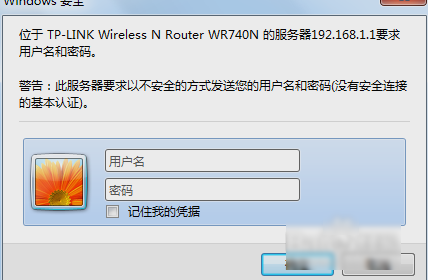
路由器设置电脑图解3
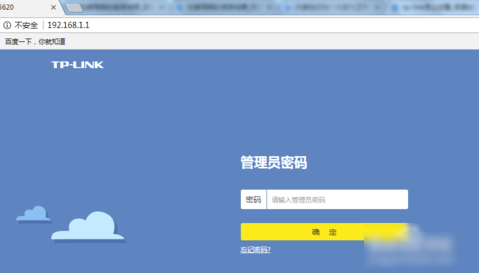
路由器电脑图解4
下一步,打开了设置界面之后,就点左侧的“设置向导”。

路由器电脑图解5
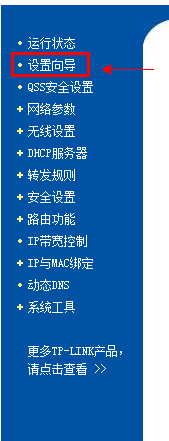
路由器设置电脑图解6
然后,根据提示一步步操作即可。
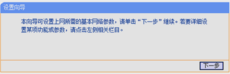
路由器电脑图解7
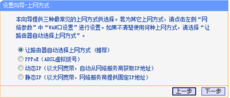
路由器设置电脑图解8
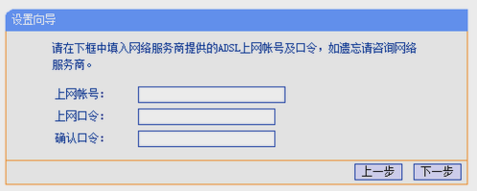
路由器设置电脑图解9
然后找到“MAC地址克隆”选项。
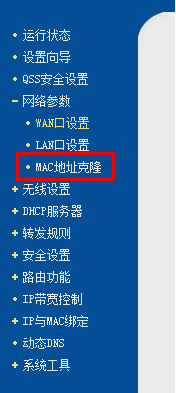
Tp-Link路由器电脑图解10
最后点击“克隆MAC地址”,再点保存,路由器会自动重启,最后就完成路由器设置。
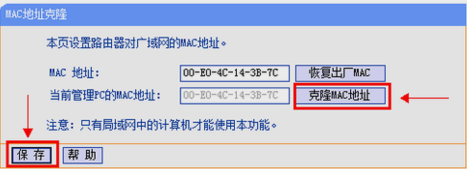
设置路由器电脑图解11
这就是设置的操作过程啦~~小伙伴们快去试试吧~~
Copyright ©2018-2023 www.958358.com 粤ICP备19111771号-7 增值电信业务经营许可证 粤B2-20231006