小编发现,有些小伙伴对于电脑显示器的颜色要求好像蛮高的,因为小编有收到一些小伙伴的私信,说的就是怎么校准显示器的颜色。所以小编今天为此就来给小伙伴们说说怎么校准显示器颜色。
人嘛,或多或少都会有一些强迫症的,只不过是看强迫的程度大小来说。那么对于强迫症严重的小伙伴来说,电脑显示器颜色的校准是一件很重要的事情,所以小编今天就来给你们说说怎么校准显示器颜色。
1.首先,打开控制面板,打开之后找到并点击“颜色管理”。
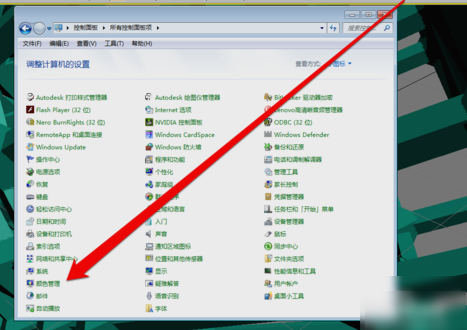
显示器颜色校准电脑图解1
2.进入颜色管理界面之后,点击“高级”页面的“校准显示器”。
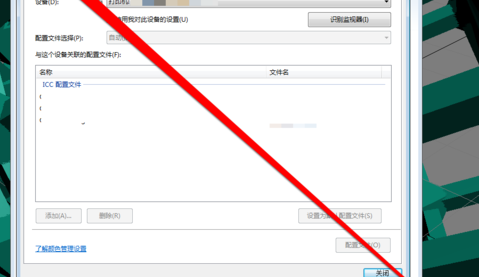
颜色校准电脑图解2
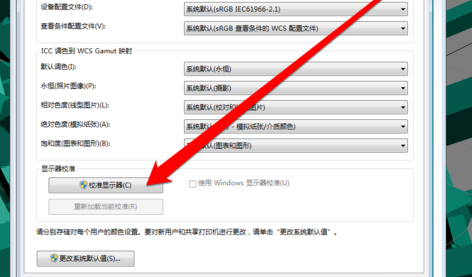
显示器颜色电脑图解3
3.点开之后,进入到显示颜色校准界面,然后点下一步。
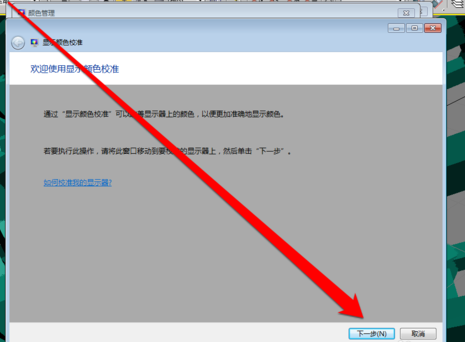
显示器电脑图解4
4.然后到下一个界面,再点下一步。
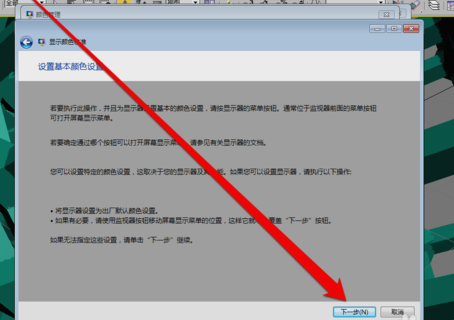
显示器颜色校准电脑图解5
5.然后到了如何调整伽玛界面,看完之后再点下一步。
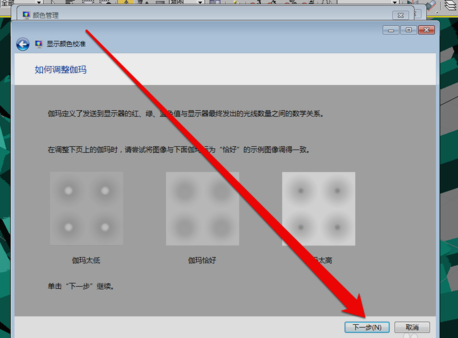
显示器电脑图解6
6.点了之计入伽玛调整界面后,拉动伽玛调整条进行调整。
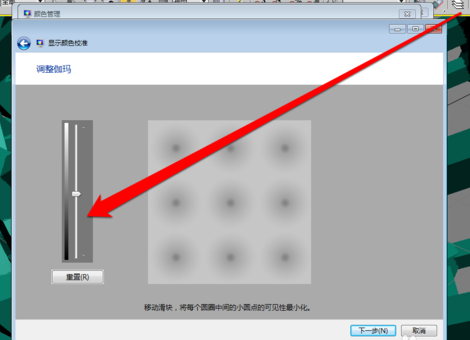
显示器颜色电脑图解7
7.调整完成伽玛调整后,进入显示控件对比页面。
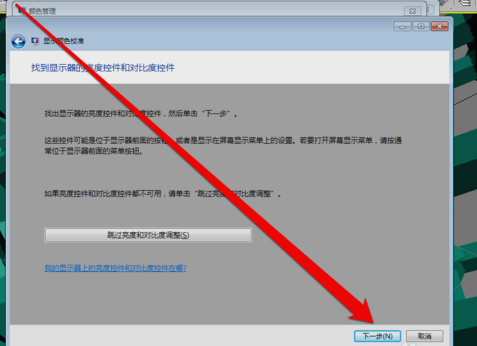
颜色校准电脑图解8
8.显示控件调整完成后,就可以开始调整显示亮度调整。
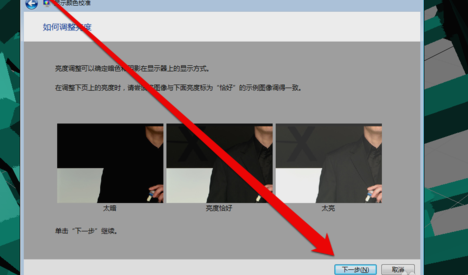
显示器颜色电脑图解9
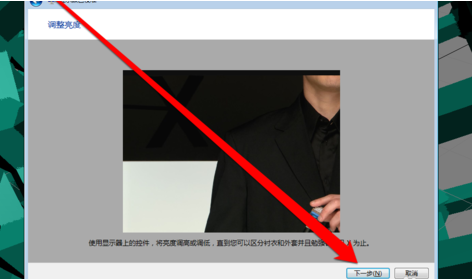
显示器电脑图解10
9.调整完成后,就开始调整对比度。
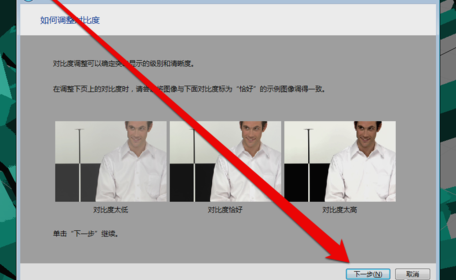
颜色校准电脑图解11

显示器电脑图解12
10.亮度调整完成后,调整颜色平衡。
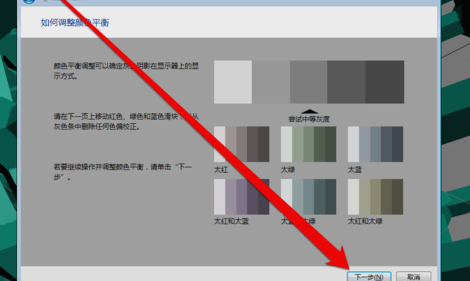
颜色校准电脑图解13
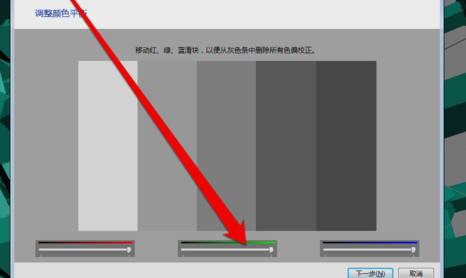
颜色校准电脑图解14
11.调整完成颜色平衡后,创建一个新的颜色校准。点击确定按钮后,使用新的颜色校准。
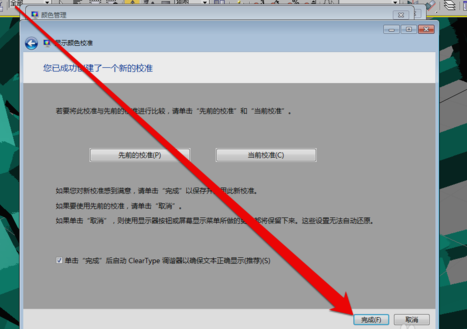
显示器颜色校准电脑图解15
以上就是校准显示器颜色的操作步骤啦~~~
Copyright ©2018-2023 www.958358.com 粤ICP备19111771号-7 增值电信业务经营许可证 粤B2-20231006