最近下边在整理私信的时候看到有蛮多小伙伴都在问怎么安装路由器的问题。于是小编就整理了一下路由器的安装步骤,今天就来给你们好好的演示一下安装路由器的操作过程。
现在无线网络这么发达,我们在大街上随处都可以看见人们连接wifi,但是wifi是通过路由器散发出来的。所以我们要学会怎么安装路由器,而小编今天就是来教你们怎么安装路由器的。小伙伴们快接着往下看吧。
首先,将宽带线连接到网络猫上,再用一根线将猫和无线路由器链接。

安装路由器电脑图解1
接着,调整电脑配置:先打开电脑,找到网络连接再右键打开。
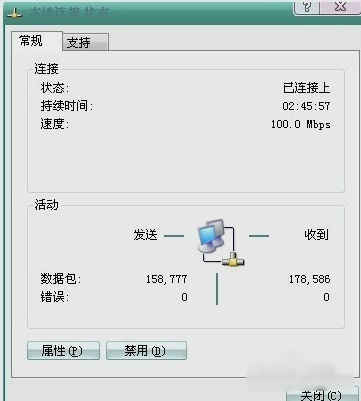
无线路由器电脑图解2
接着,点击“属性”,再找到并双击进入“internet 协议 (TCP/IP)” 。
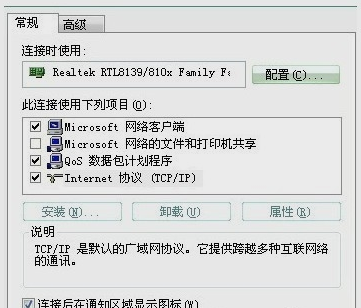
安装路由器电脑图解3
然后,依次输入IP地址、子码掩码、默认网关、首选DNS服务器、备用DNS服务器的地址。输好之后就点确定。
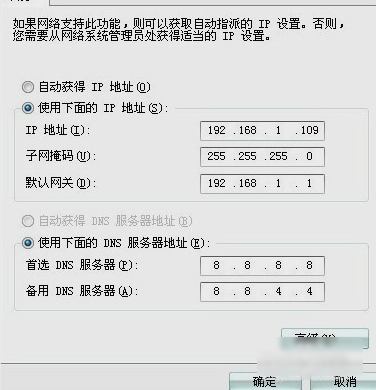
安装路由器电脑图解4
接着,打开IE浏览器,在地址栏输入192.168.0.1,然后敲击回车键。
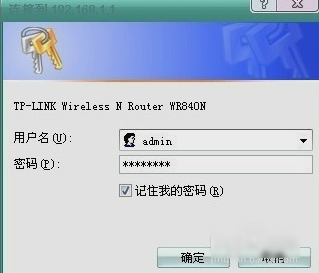
无线路由器电脑图解5
然后输入用户名和密码 一般都是admin和admin,不过具体密码要看你自己的设置。再进入无线路由器的向导界面,点击设置向导。
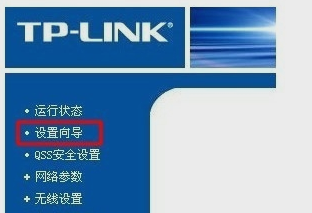
安装路由器电脑图解6
下一步,弹出的对话框里勾上ADSL虚拟拨号,然后再点“下一步”。然后在下个界面输入上网账号和密码。不知道的可以问你的宽带商,输好了之后再点“下一步”。
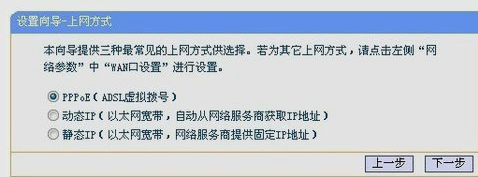
安装路由器电脑图解7
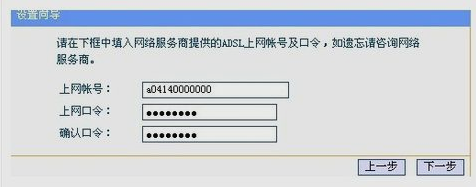
安装路由器电脑图解8
然后,依次设置好参数,这里要注意PSK密码,自己设置的要记住哦~~
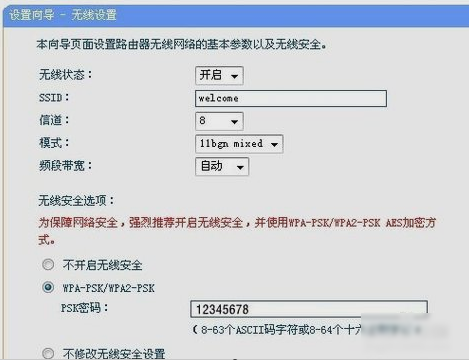
安装路由器电脑图解9
最后,出现以下页面,点“完成”就安装成功啦~~~
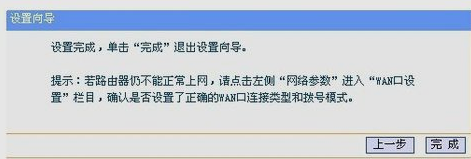
安装路由器电脑图解10
Copyright ©2018-2023 www.958358.com 粤ICP备19111771号-7 增值电信业务经营许可证 粤B2-20231006