小伙伴们,小编今天来给你们说说outlook自动回复设置的事儿,你们要是知道的话,就来看看小编说的方法是不是和你么一样,不知道的小伙伴就来看看小编写的吧~小伙伴们,快接着来看看小编写的吧。
我们的电子邮件的都是有自动回复的,但是还有一个软件也是有的。那就是outlook,但是它要怎么设置自动回复呢?接下来小编就来告诉你们outlook自动回复设置,你们要接着看下去哟~
首先,依次点击“工具→规则和通知”,打开“规则和通知”对话框。
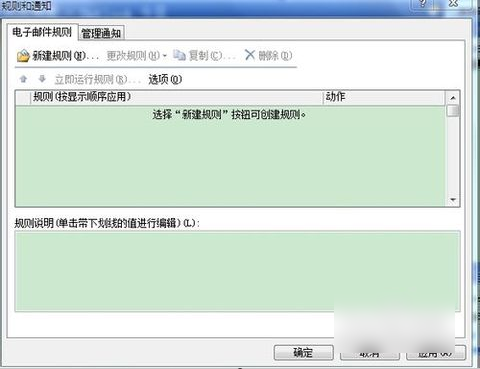
outlook电脑图解1
然后,点击“新建规则”,在新对话框中首先点“由空白规则开始”,然后选中“邮件到达时检查”,并点“下一步”。
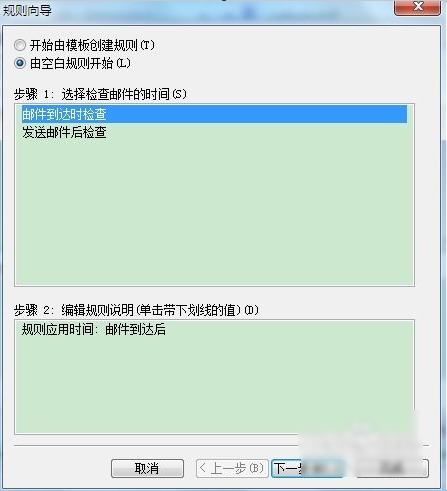
outlook自动回复设置电脑图解2
下一步,勾选“想要检测何种条件”项目中的“大小 在特定范围内”,然后单击“规则说明”项目中带下划线的部分“在特定范围内”(如图)将“邮件大小”设定为“至少0K,至多999999K(最大值)”,点击“确定”,再点“下一步”。

outlook电脑图解3

自动回复设置电脑图解4
最后,勾选“如何处理该邮件”项目中的“用特定模板答复”,然后点击“规则描述”项目中带下划线的部分“特定模板”(如图)在“选择答复模板”对话框中选中标准模板“mail”,并依次单击“打开→下一步→下一步”按钮。最后为该规则指定一个名称“邮件自动回复”并点击“完成→确定”。

outlook自动回复电脑图解5
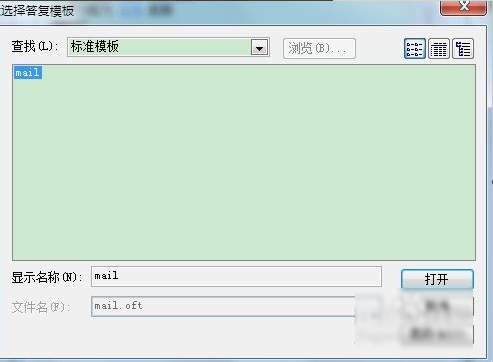
outlook自动回复设置电脑图解6
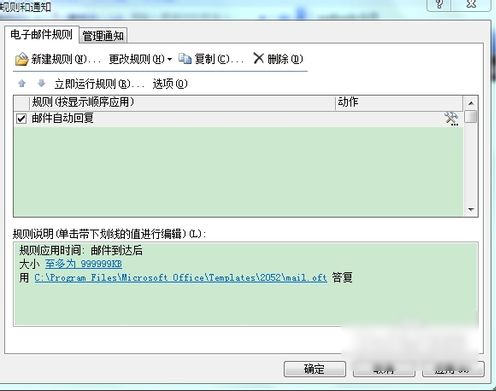
自动回复设置电脑图解7
以上就是解决方法啦~~
Copyright ©2018-2023 www.958358.com 粤ICP备19111771号-7 增值电信业务经营许可证 粤B2-20231006