我们都知道交换机买回来是需要配置的,但是很多人的还不知道交换机应该怎么设置。那么,今天小编就为大家介绍一下交换机应该要怎样去进行设置。
有的家里有几台电脑的,但一般只有一跟宽带接进来,这个个时候我们就需要一个交换机来为我们实现几台电脑同时上网了,下面小编给大家分享一下交换机怎么设置几台电脑同时上网。
1,首先将一台PC和一台交换机用线缆连接起来,如下图所示:
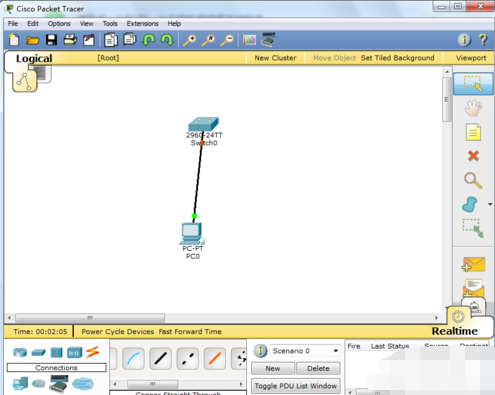
设置步骤电脑图解1
2,打开PC,规范好PC的网络配置,如下图所示,记住PC的网关就是交换机的IP地址,如下图所示:
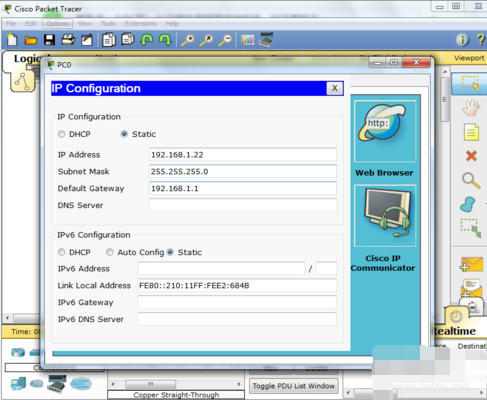
设置步骤电脑图解2
3,进入交换机的中端里面进行配置,如下图所示:
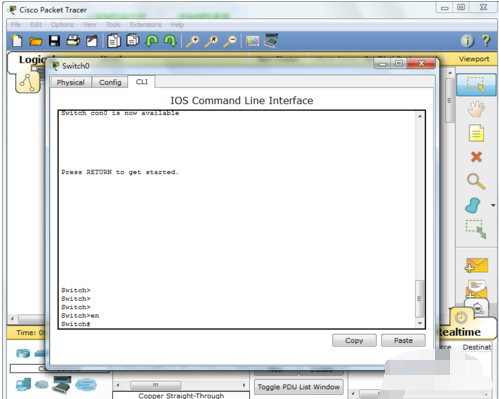
设置步骤电脑图解3
4,先给交换机起一个名字,命令是:
Switch#conf tEnter configuration commands, one per line. End with CNTL/Z.Switch(config)#hostname s1s1(config)#
如下图所示:
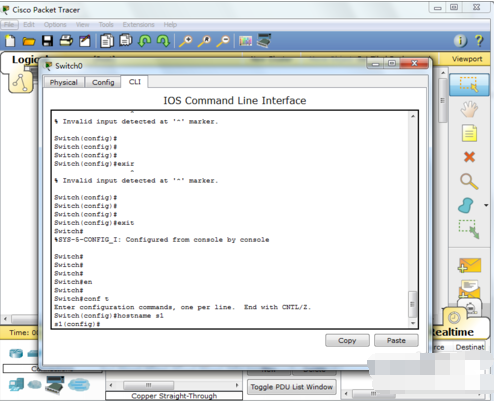
设置步骤电脑图解4
5,在小型或中型甚至大型企业,不可能只有一台交换机连接一台电脑,这得多浪费啊,所以如下图所示就是交换机的端口:
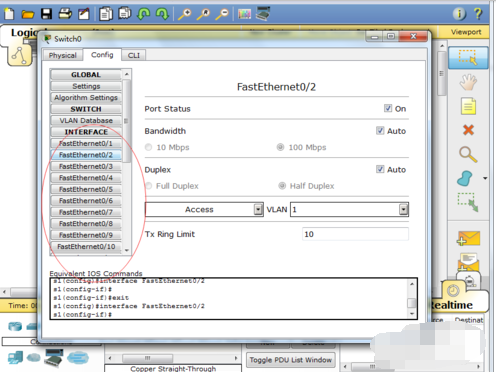
设置步骤电脑图解5
6,如下图画圆圈所示交换机还可以创建wlan模式:
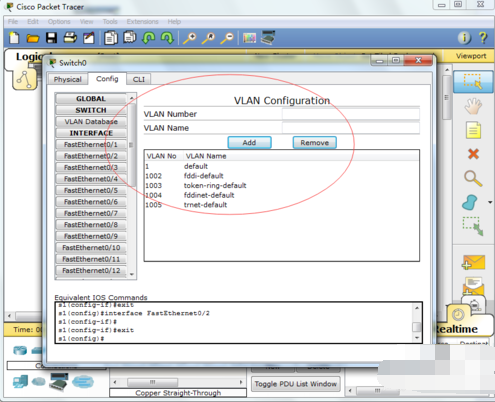
基本配置电脑图解6
Copyright ©2018-2023 www.958358.com 粤ICP备19111771号-7 增值电信业务经营许可证 粤B2-20231006