vmware是一款Windows虚拟机软件,它的功能十分强大,是目前最实用的虚拟器之一,但是很多朋友却还不会使用它,虚拟机是电脑上非常实用的功能之一,那么到底该如何使用虚拟机呢?下面,小编给大家带来了vmware虚拟机的使用图文。
虚拟机是一个很实用的软件,因为我们可以在虚拟机里面测试一些软件的稳定性,并且虚拟机可以安装好几种系统,操作也很方便。哪款虚拟机好用呢?那肯定是VirtualBox这款了,这么好用的一款虚拟机要如何使用呢?下面,小编跟大家讲解vmware虚拟机的使用方法。
vmware虚拟机怎么用
下载安装好VirtualBox虚拟机后,打开软件,点击左上角的新建:

虚拟机软件电脑图解1
输入新建的虚拟机的名字:
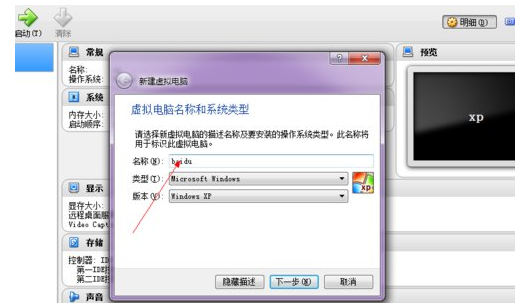
vmware电脑图解2
设置内存大小512以上比较好:
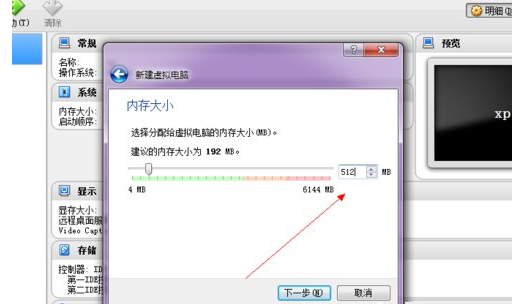
虚拟机电脑图解3
直接点创建:
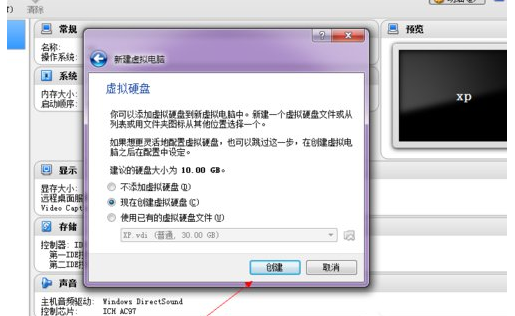
虚拟机电脑图解4
选择VDI格式:
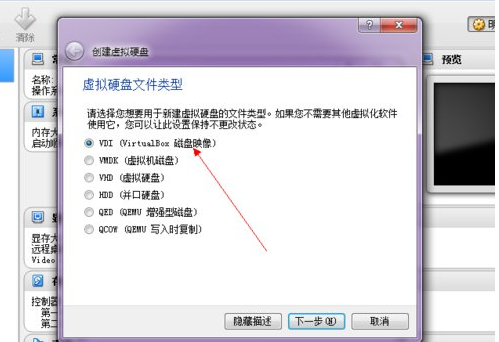
vmware电脑图解5
选择动态分配:
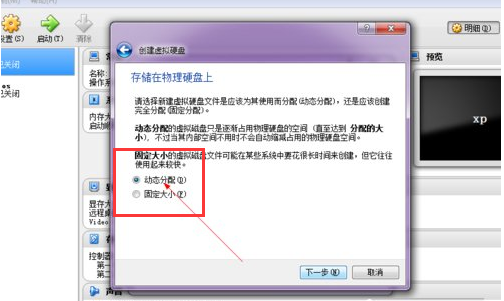
虚拟机软件电脑图解6
设置系统的硬盘大小,可以自己设置文件的保存路径:
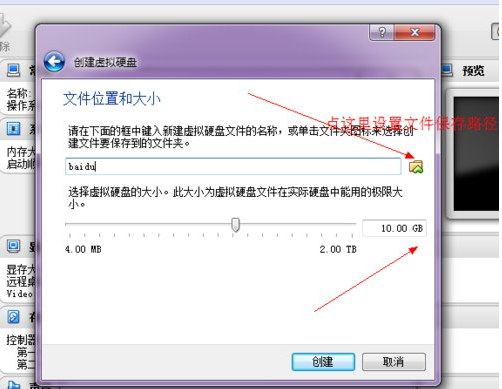
vmware电脑图解7
点击确定后,一个新的虚拟机就设置好了:
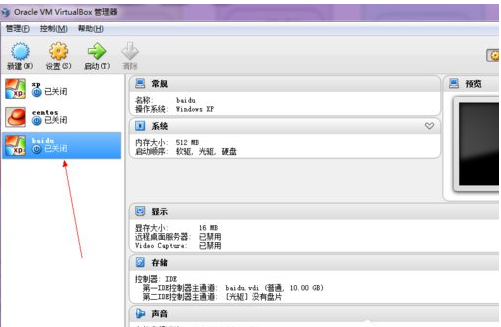
虚拟机软件电脑图解8
这是还需要开始为这个虚拟机载入安装光盘了。点击上面的设置:
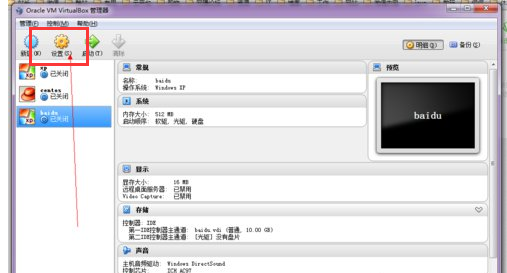
虚拟机电脑图解9
在设置选择里面,点击左侧的存储:
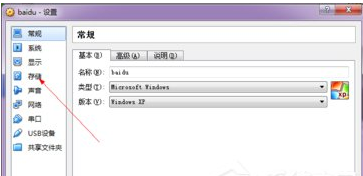
vmware电脑图解10
选择载入你的安装光盘:
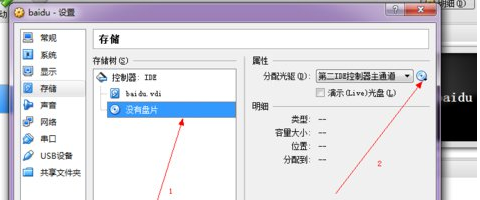
vmware电脑图解11
选择好以后点击确定:
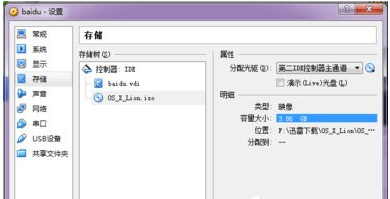
虚拟电脑图解12
最后启动:
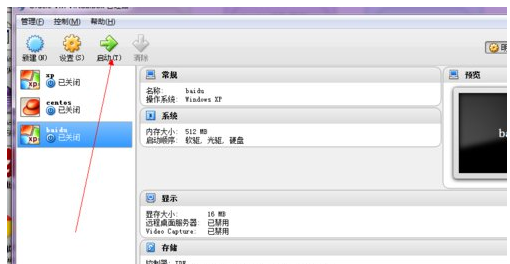
vmware电脑图解13
以上就是vmware虚拟机的使用经验。
Copyright ©2018-2023 www.958358.com 粤ICP备19111771号-7 增值电信业务经营许可证 粤B2-20231006