cad2012是位于美国的Autodesk研发的一款电脑辅助软件,它对于我们一些从事机械、建筑的小伙伴来说是起到了很重要的作用的。所以今天小编要说的就是cad2012安装教程。感兴趣的小伙伴们快来和小编接着看下去吧。
小编身边有好多小伙伴都开始在学安装和使用cad2012,所以他们就会问我要怎么安装cad2012。问的人多了,小编就会想要以这个为素材进行编写教程。然而在现实中我也这么做了,所以接下来我就是要告诉你们cad2012安装教程。
1.首先下载cad2012软件,下载下来压缩包后有cad软件和注册机,软件名称是autocad_201264位软件.exe,这是一种可执行的压缩格式,放心双击解压,这是会弹出下图让选择解压路径,点选browse按钮选择下解压路径,最好不要解压到c盘,然后再点install安装按钮。
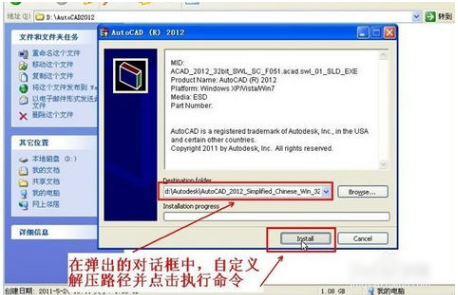
计算机辅助软件电脑图解1
2.等几分钟后,会弹出如下图所示的安装画面,点击开始安装AutoCAD2012 。
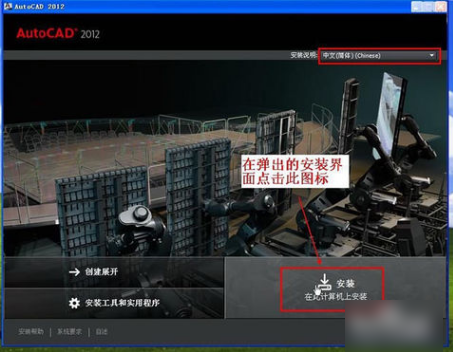
cad2012安装教程电脑图解2
3.接受安装协议。
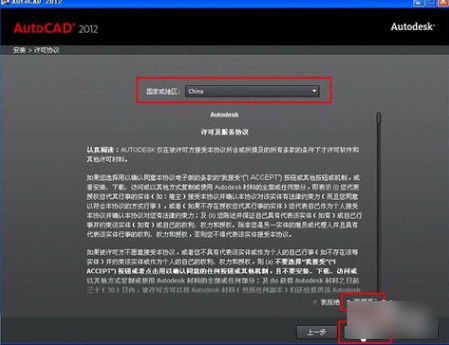
计算机辅助软件电脑图解3
4.选择许可证类型并输入产品信息,为大家提供的序列号包括:序列号:666-69696969 或667-98989898 或400-45454545 密匙:001D1。
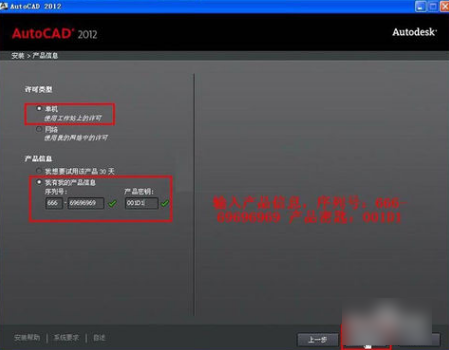
cad2012电脑图解4
5.自定义安装路径并选择配置文件。注意:这一步中默认即可,最好不要选择第二项,否则可能会无法安装成功。
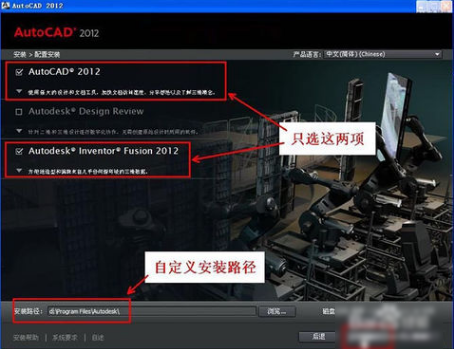
安装cad2012电脑图解5
6.开始安装AutoCAD2012,此步骤消耗时间比较长,具体时间根据电脑运行速度而定,耐心等待吧。
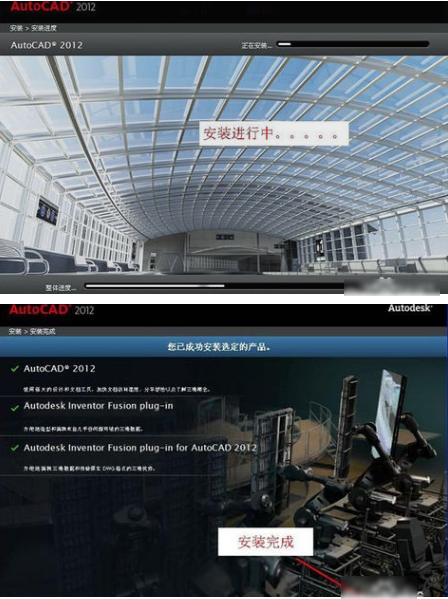
计算机辅助软件电脑图解6
7.此时会弹出“安装程序”对话框,选择“否”。

计算机辅助软件电脑图解7
8.初始化后会出现,Autodesk许可对话框,选择“试用”,注意:这里先不要点击“激活”选项,否则可能会出错。
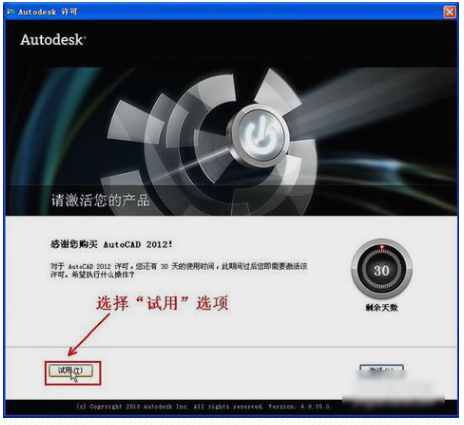
安装cad2012电脑图解8
9.出现Autodesk Exchange对话框,做下图所示操作:
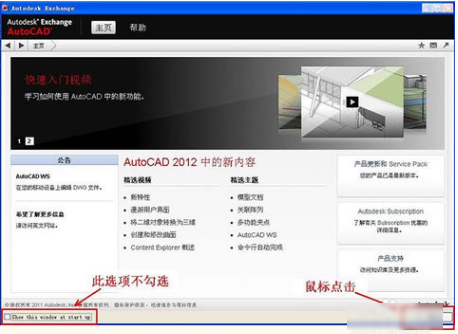
cad2012安装教程电脑图解9
10.选择窗口右上角“帮助”下拉列表按钮,选择“关于”选项,如图所示:
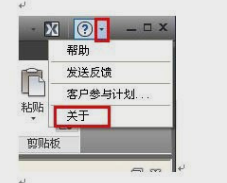
计算机辅助软件电脑图解10
11.出现“关于”对话框,如图所示: 点击产品信息选项。
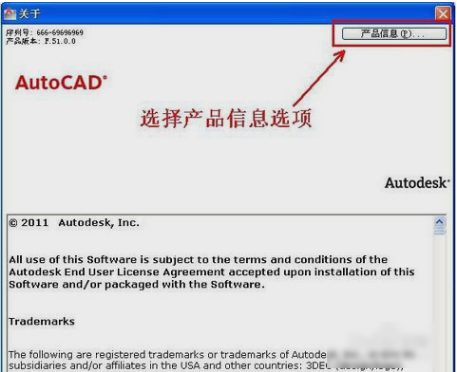
cad2012安装教程电脑图解11
12.这时会出现“产品许可信息”对话框,点击“激活”选项,如下图所示 ,点击激活。
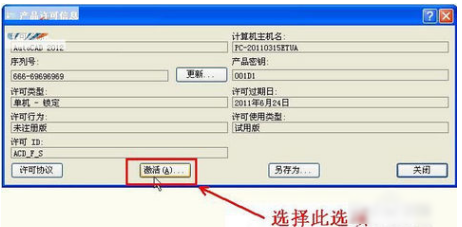
计算机辅助软件电脑图解12
13.这时我们回到了“Autodesk 许可”对话框,选择激活选项,如图所示:
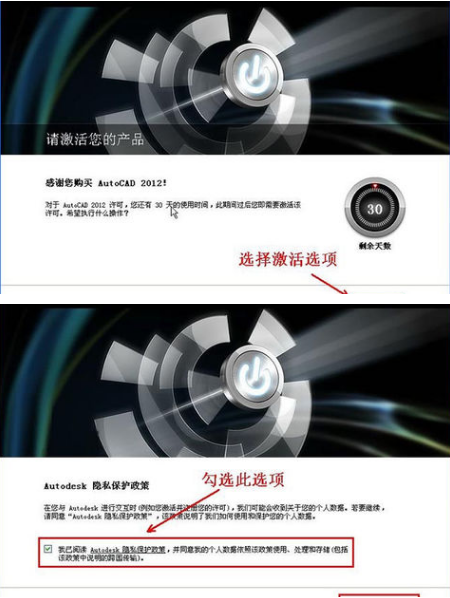
安装cad2012电脑图解13
14.注意下图的申请号,直接选中用CTRL+C来复制。
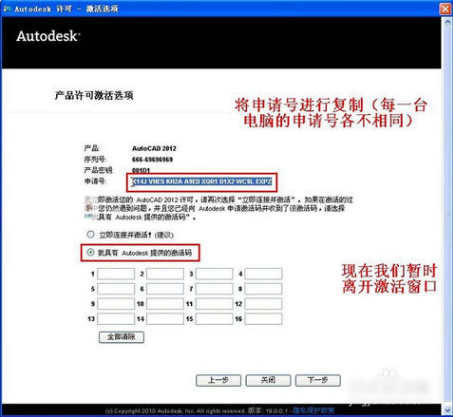
cad2012电脑图解14
15.使用AutoCAD注册机将“申请号”转换为“激活码”,注意打开的注册码要与操作系统的位数对应。
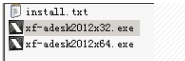
cad2012安装教程电脑图解15
16.双击打开,出现下图,使用Ctrl+V 粘贴注册码;粘贴完成以后,先选择“Mem Patch”选项,然后再选择“Generate”生成激活码。
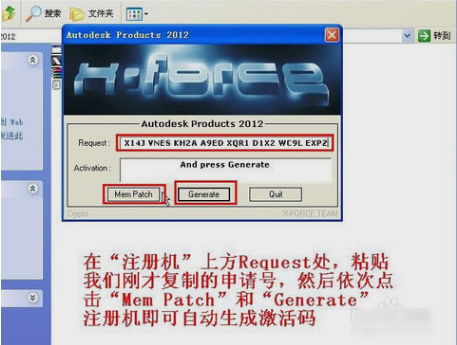
cad2012电脑图解16
17.将生成的激活码ctrl+C进行复制。
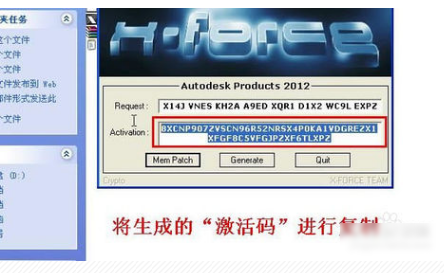
计算机辅助软件电脑图解17
18.激活AutoCAD2012,粘贴激活码的时候,只需要选中第一个输入框,粘贴即可,所有的激活码会自动填充。
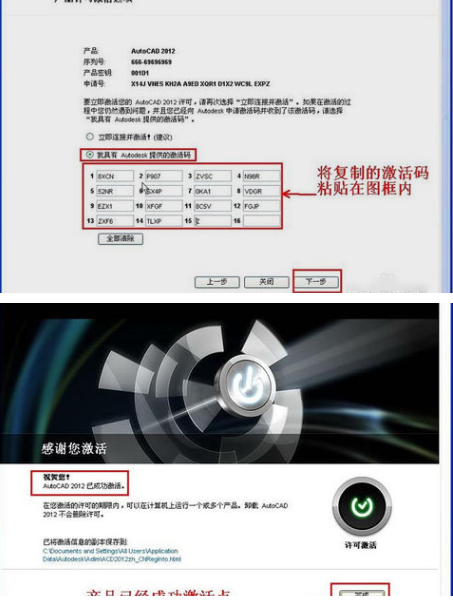
cad2012电脑图解18
以上就是安装cad2012的方法啦~~
Copyright ©2018-2023 www.958358.com 粤ICP备19111771号-7 增值电信业务经营许可证 粤B2-20231006