将Excel学好不仅能快速高效的工作,提高工作效率,同时自己也会获益匪浅。学习函数就要学习其含义、语法格式再结合具体事例加以运用,所以小编今天就来个的将说说使用Excel中的mode函数求众数的方法。
在日常的工作当中,我们我们经常都会需要在庞大的一组数据中统计出,出现频率最高的数据,为我们的数据统计和数据管理提供决策。所以这种情况下,我们就得要使用到mode函数了。
1,mode函数 的语法如下图所示:
参数number1, number2, ... 是用于统计频率出现次数来计算的 1 到 30 个参数。
参数可以是数字number1, number2, ...,也可以是包含数字的名称、数组或引用。
如果参数中包含文本、逻辑值或空白单元格等非数值的值,这些非数值的值将被忽略;但零值的单元格将计算在内。
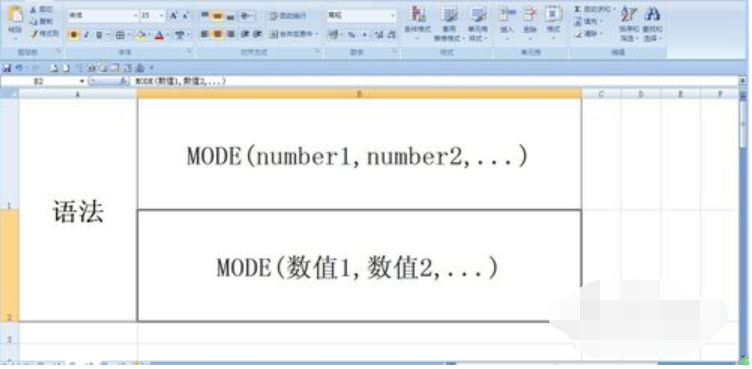
mode电脑图解1
2,如下图:求A1:B4中出现次数最多的数(众数)。
在C2中录入公式:
=MODE(A1:B4)

Excel电脑图解2

Excel电脑图解3
3,回车,函数返回13.即区域内的众数。

mode电脑图解4
4,实际工作中,利用mode函数这一特点,可以给我们工作带来方便。
例如,下图是某校各班平均身高的一组数据。要求出平均身高的众数,并统计出出现次数。
在D2中录入公式:=MODE(A1:C6)
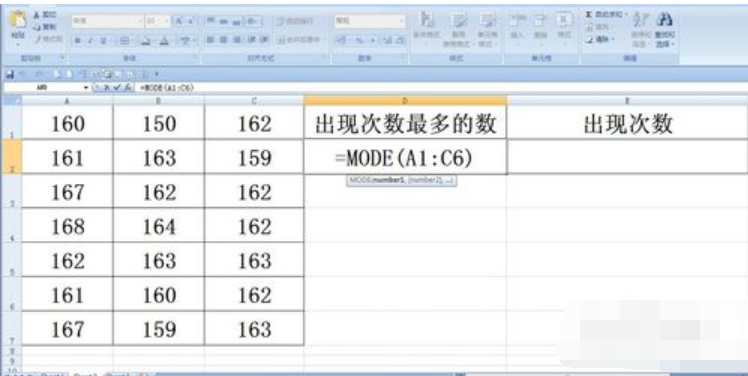
mode电脑图解5
5,回车,返回162,即平均身高为162的班级最多。
统计次数用countif公式,在E2中录入公式:=COUNTIF(A1:C7,162)
有关countif函数的用法可以参看经验:
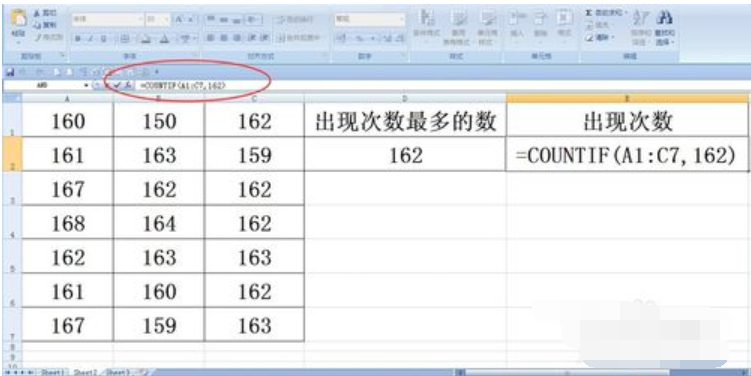
mode电脑图解6
6,回车,E2中的函数返回6.即6个班的同学平均身高均为162。
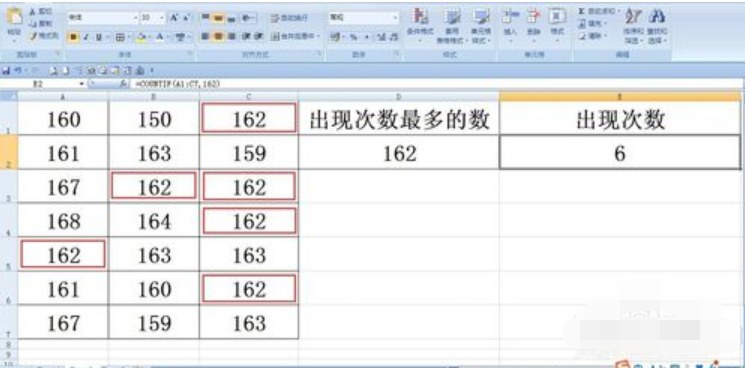
如何使用Excel中的mode函数电脑图解7
7,mode函数延伸一下,还可以求出次众数,也就是求某一组数据中第二次数多的数。
原理:因为mode函数是求众数的,如果要求出第二次数多的数,要先求出众数,然后把众数排除掉,最后从排除众数的数据中求次众数。
如图求下图数据中的次众数。
在D4中录入公式:=MODE(IF(A1:C7<>MODE(A1:C7),A1:C7))
注意这是一个数组公式,要用ctrl+shift+Enter键结果公式。
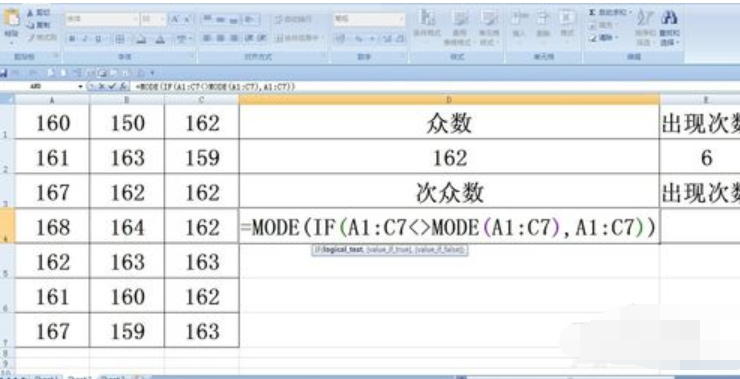
函数电脑图解8
8,函数返回163,也就是A1:C7中的次众数。
求出现次数用countif函数,在E4中录入公式:=COUNTIF(A1:C7,163)
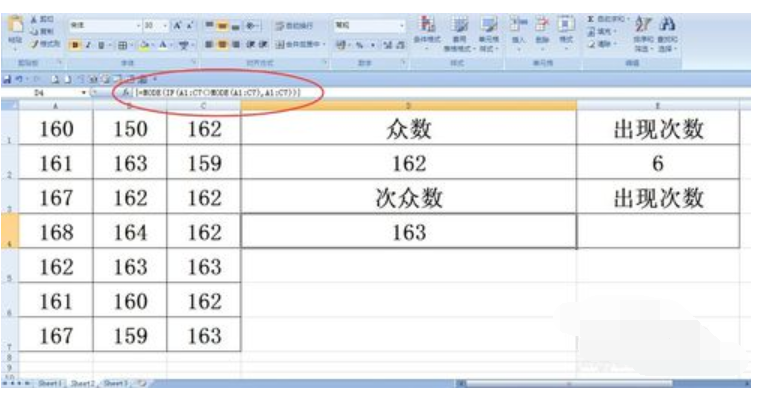
mode电脑图解9
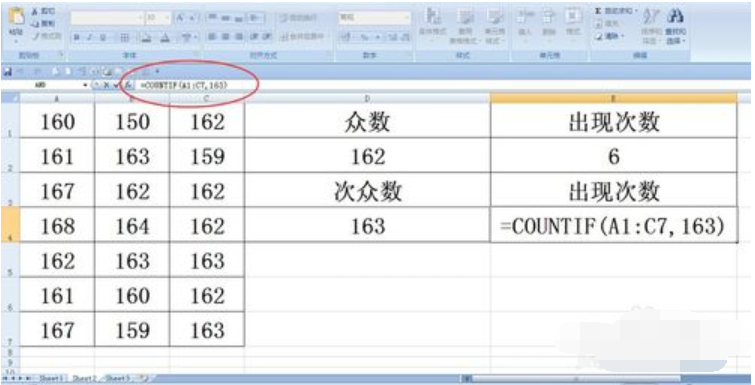
如何使用Excel中的mode函数电脑图解10
9,函数返回4.即有4个班的平均身高是163.我们验证一下是正确的。
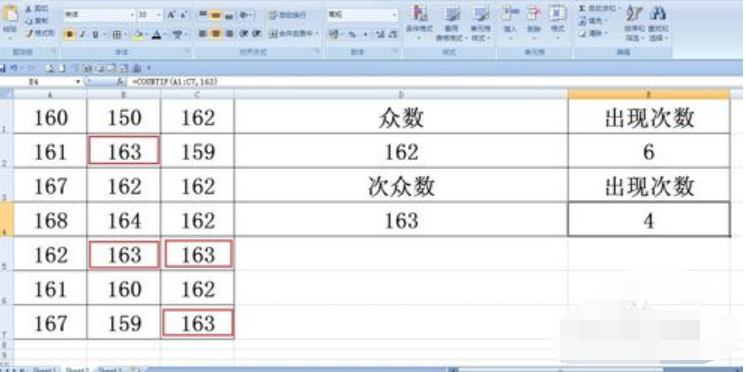
如何使用Excel中的mode函数电脑图解11
10,学习就要更进一步,利用mode函数除了可以统计众数、次众数,还可以跟if函数、countif函数结合在一起,巧妙地将区域中重复数据按出现次数的多少降序排序提取到一列。
如下图,我们要把A1到C7中的数值在D列按照出现次数的多少降序排成一列,在E列相应统计出出现次数。
为验证方便,把各相同的数据用相同的填充色标示。
在D2中录入公式:=MODE(IF(COUNTIF($D$1:D1,A$1:C$7)=0,A$1:C$7))

Excel电脑图解12

如何使用Excel中的mode函数电脑图解13
11,按ctrl+shift+enter三键结束上述公式。
公式返回162。
此函数的含义是先用countif函数判断区域$D$1:D1中的数值与A$1:C$7相同的个数,再用if函数判断如果上述个数是0,返回A$1:C$7区域内的数值。然后用mode函数从区域内统计众数。可以把相应的函数公式抹黑,按F9,看返回结果。
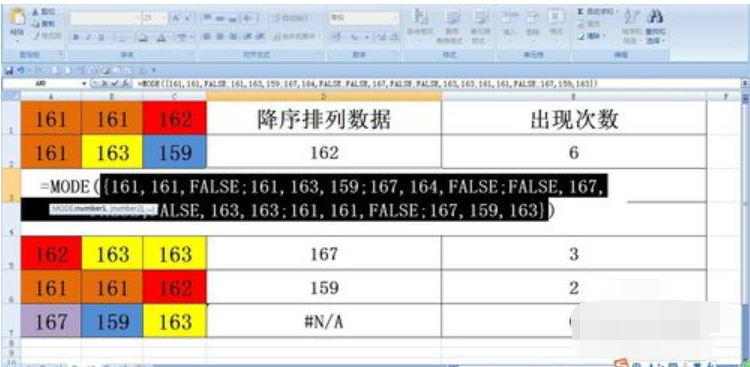
Excel电脑图解14
12,在E2中录入统计次数的公式:=COUNTIF($A$1:$C$8,D2)。
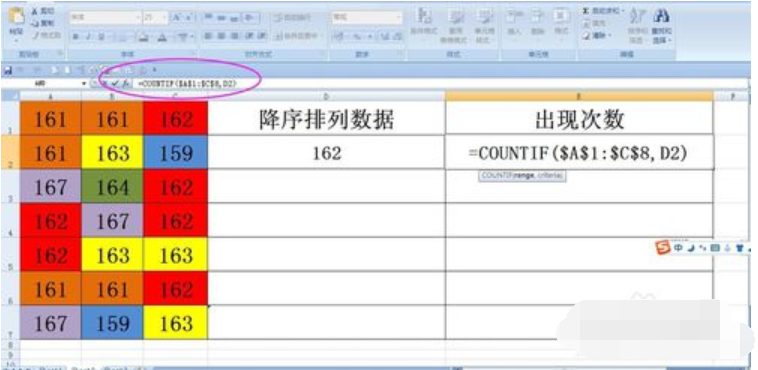
如何使用Excel中的mode函数电脑图解15
13,回车,公式返回6。左侧表格中我们验证一下是正确的。

Excel电脑图解16
14,向下复制公式直至出现错误值#N/A为止,即把左侧表中数据分别按降序统计出来并排列在了D列。

Excel电脑图解17
Copyright ©2018-2023 www.958358.com 粤ICP备19111771号-7 增值电信业务经营许可证 粤B2-20231006