现在很多朋友都会将一些表格上的内容打印出来,但是每次打印的时候都会将整个表格打印出来,那么能不能只打印其中的某一部分呢?今天小编就来跟大家说说excel打印设置的方法。
excel作为出色的电子表格软件,是很多办公人士的好帮手,但是很多朋友不知道excel打印区域怎么设置。其实操作方法是很简单的,下面小编就来告诉你excel打印区域怎么设置。
excel打印区域怎么设置
1.首先打开需要打印的表格,如图所示。
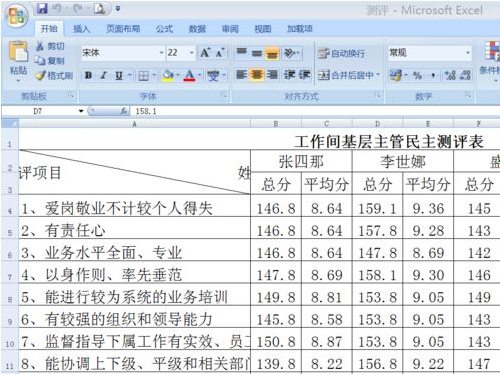
打印电脑图解1
2.用鼠标将我们需要打印的内容选中。
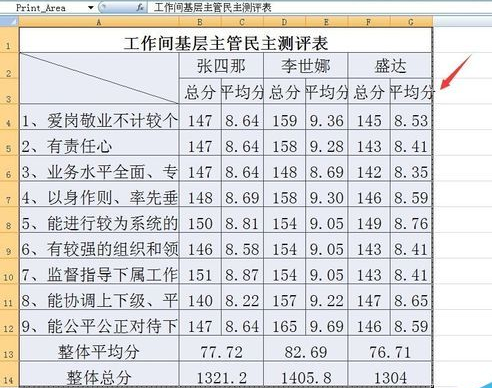
excel打印区域怎么设置电脑图解2
3.点击excel界面上面的”页面布局“,接着点击打印区域,进入下一步。
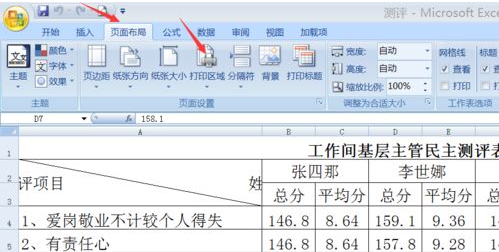
打印区域电脑图解3
4.点击完打印区域之后点击设置打印区域,进入下一步。
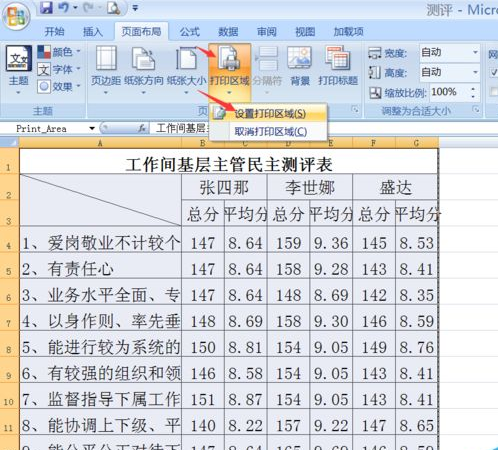
打印设置电脑图解4
5.这时我们可以看到选中的部分变成了虚线。说明打印区域已经设置成功了。
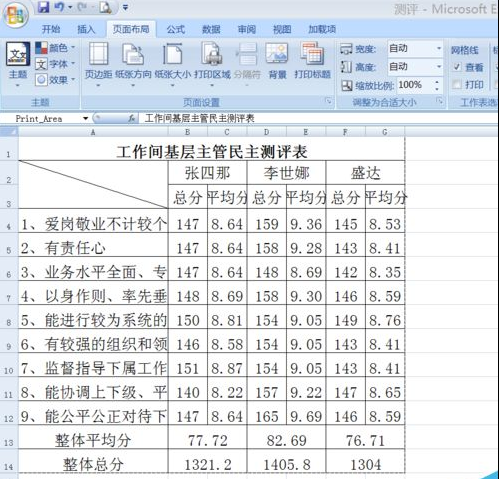
excel打印区域怎么设置电脑图解5
6.点击打印预览里面就可以看到设置效果了。
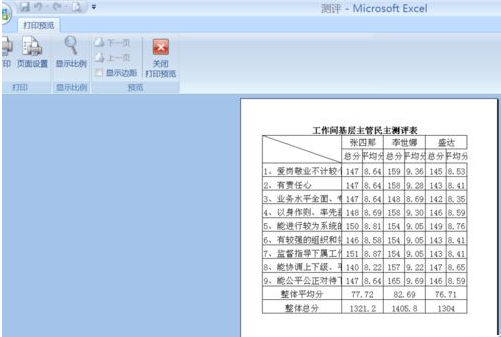
打印设置电脑图解6
现在知道excel打印区域怎么设置了吧,希望对您有帮助。
Copyright ©2018-2023 www.958358.com 粤ICP备19111771号-7 增值电信业务经营许可证 粤B2-20231006