最近小伙伴发现有小伙伴想知道提示“telnet不是内部或外部命令”的解决办法,现在小编就把解决“telnet不是内部或外部命令”的解决办法来分享给大家伙。
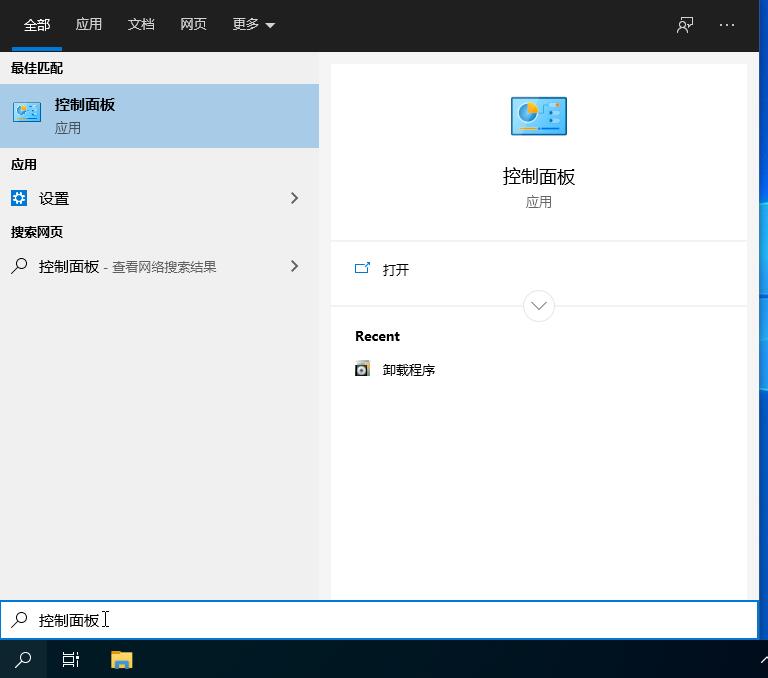
外部命令电脑图解1
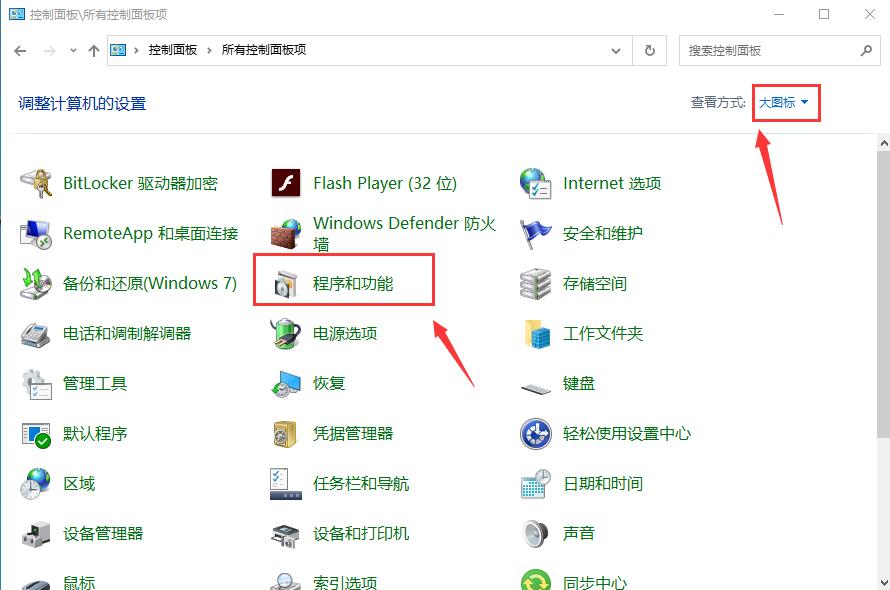
内部电脑图解2
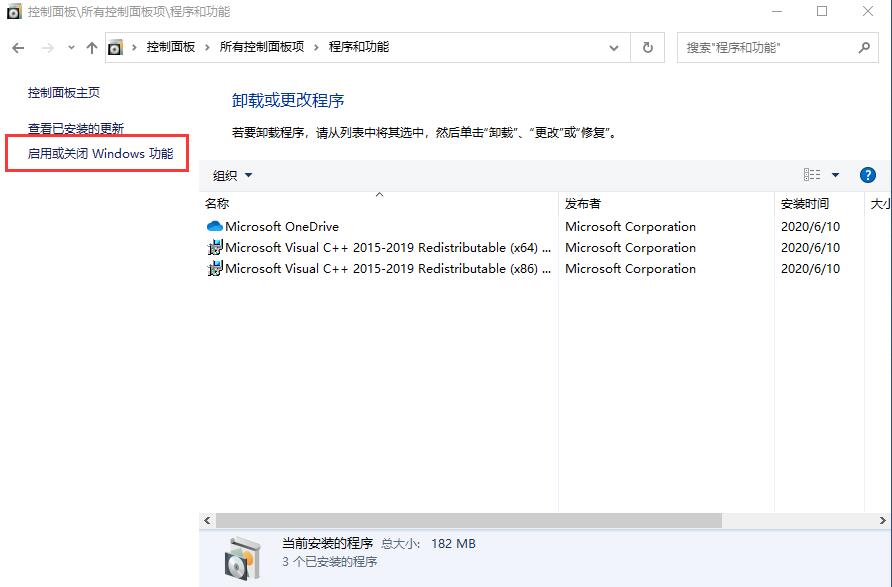
内部电脑图解3
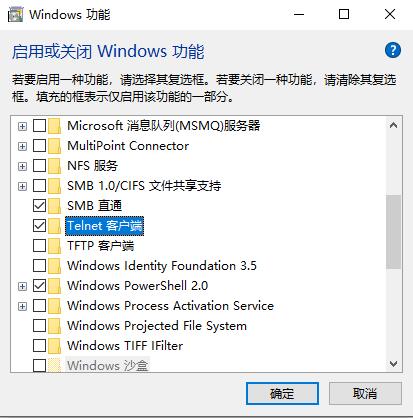
telnet电脑图解4
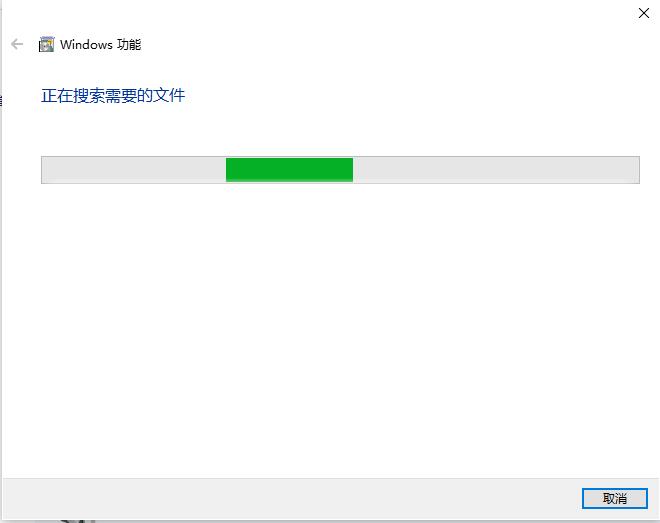
telnet不是内部或外部命令电脑图解5
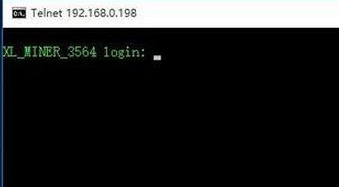
telnet不是内部或外部命令电脑图解6
6、最后再次使用“telnet”命令登陆远程服务器时,将直接进入登陆界面,如图所示,此时表明“Telnet”命令正常运行。

内部电脑图解7
以上就是小编带来的telnet不是内部或外部命令的解决方法,希望能带给你帮助,更多系统教程敬请关注win7之家。
Copyright ©2018-2023 www.958358.com 粤ICP备19111771号-7 增值电信业务经营许可证 粤B2-20231006