电脑软件图标快捷方式不见,甚至连系统快捷图标也不见了,我们知道这些快捷方式方便了我们操作,但一时间又不知道怎么添加,今天小编简单的介绍一下如何添加桌面快捷方式。
有时候我们在操作电脑的时候不知道按错什么键了,导致我们的桌面快捷方式忽然不见了,只显示桌面壁纸的画面,那如何恢复桌面快捷方式呢?如果出现你也有出现过这样的问题可根据以下步骤一一排查。
以下是创建桌面快捷方式的详细步骤:
1、创建软件程序快捷方式。首先单击“开始”按钮,在打开的开始菜单中选择“所有程序”。

桌面电脑图解1
2、在“所有程序”列表中找到要创建快捷方式的程序,然后右击该程序,在弹出菜单中选择“发送到”>“桌面快捷方式”选项。

桌面快捷方式电脑图解2
3、这时返回电脑桌面,便可以看到创建的程序快捷方式。
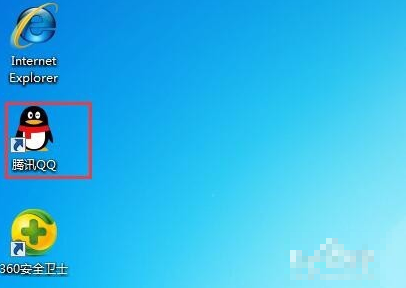
图标快捷电脑图解3
1、如果要创建文件或文件夹的快捷方式,在首先双击桌面上“计算机”图标。

桌面电脑图解4
2、在打开的计算机窗口中,右击要创建快捷方式的文件或文件夹,在弹出的菜单中选择“发送到”>“桌面快捷方式”选项。

图标快捷电脑图解5
3、桌面上会新建文件夹的快捷图标,双击它即可进入该文件夹。

快捷方式电脑图解6
4、如果要删除快捷图标,只需右击该图标,在弹出菜单中选择“删除”项即可。删除快捷图标不会影响它指向的源文件。

快捷方式电脑图解7
以上是创建桌面快捷方式的详细步骤。
Copyright ©2018-2023 www.958358.com 粤ICP备19111771号-7 增值电信业务经营许可证 粤B2-20231006