相信如果我们的wifi出现故障问题,我们就会立马跑去查看是不是因为路由器出现问题导致的,不过有的就要进行一些设置。但要是不知道怎么进入设置界面的话,那么就较麻烦了,所以小编今天就来教大家如何进入路由器设置界面。
小可爱们,你们知道进入路由器设置界面的操作步骤吗?要是大家不知道的话,嘿嘿~那么小编我的作用就来了。因为接下来小编要说的就正是让你们知道怎么进入到路由器的设置界面。事不宜迟,小伙伴们快跟小编一起来看看吧。
第一步,确认硬件相联,用网线把路由器LIN口与电脑网卡口联接。

进入电脑图解1
第二步,点“开始”菜单,然后找到并点击“运行”(或者敲击键盘“WIN+R”),然后在打开的运行窗口中输入“cmd”再点确定。
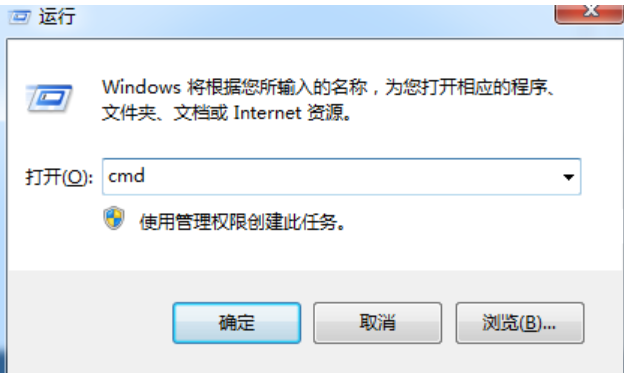
怎么进入路由器设置界面电脑图解2
第三步,软件确认电脑已与路由器相联:在命令行里输入“ping 192.168.1.1”,路由器默认IP地址为192.168.1.1,如果有信号反馈,如图出现“时间〈1ms TTL=64”表示有信号反馈,电脑与路由已联接;如果出现“无法访问……”则表示没有信号反馈,电脑与路由没有联接。

进入电脑图解3
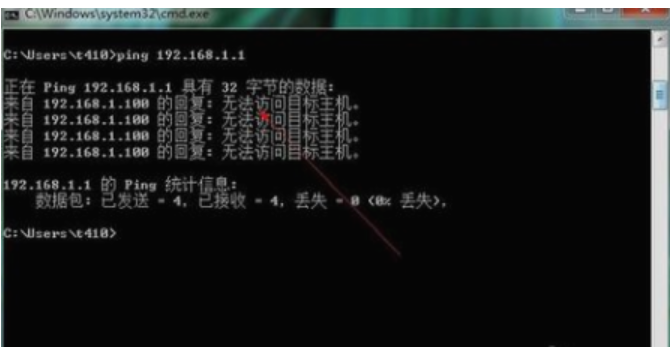
进入电脑图解4
第四步,打开“浏览器”,然后在地址栏中输入“192.168.1.1”,输完后敲击回车键。
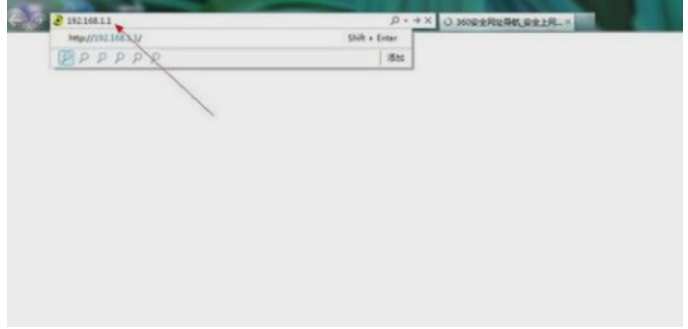
怎么进入路由器设置界面电脑图解5
第五步,在弹出的对话框中输入路由器默认的用户名与密码,一般用户名与密码都为“admin”,确定,就可以打开路由器。
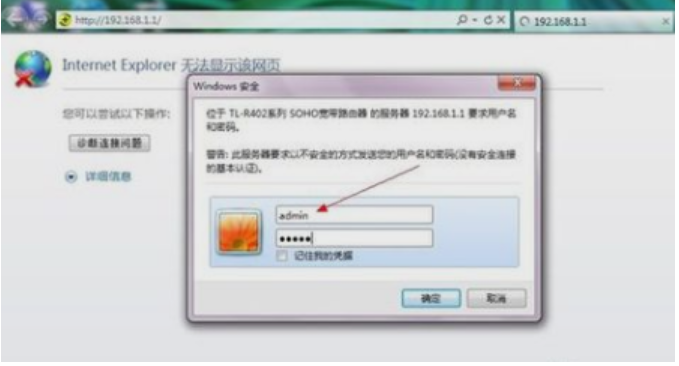
设置界面电脑图解6
最后一步,就打开进入到路由器的设置界面了~然后就可以在路由器界面设置中可输入宽带用户名和密码进行宽带联接了。
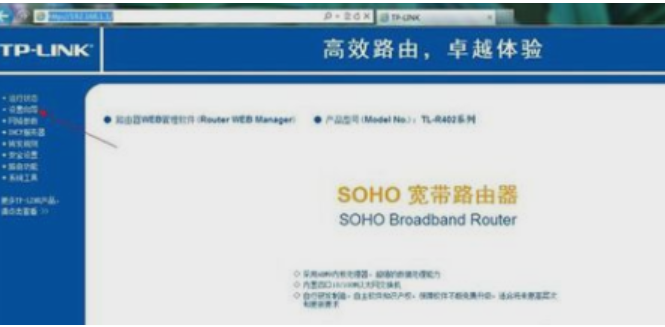
怎么进入路由器设置界面电脑图解7
Copyright ©2018-2023 www.958358.com 粤ICP备19111771号-7 增值电信业务经营许可证 粤B2-20231006