随着电脑的使用时间越来越长,我们在电脑上安装的软件也变得多了起来,许多的软件在我们安装的时候,都是默认是开机启动程序,可要是开机启动项过多的时候,就将会影响电脑的开机速度。那么要怎么关闭电脑的开机启动项呢?下面小编就给大家介绍一下进行关闭电脑开机启动项的方法。
大家都知道win都自带有开机启动项功能,但要是开机启动项的过多的话,那么就将会导致电脑的运行速度变得缓慢起来。而这时我们就需要关掉一些开机启动项咯,那么要怎么关闭开机启动项呢?今天小编就大家一起探讨一下关闭电脑开机启动项的方法。
win7的操作方法:
1,使用命令键(Win+R)打开运行窗口,输入:msconfig,点击确定。

关闭电脑开机启动项电脑图解1
2,也可以在左下角开始菜单中,在附件下可以看到运行。
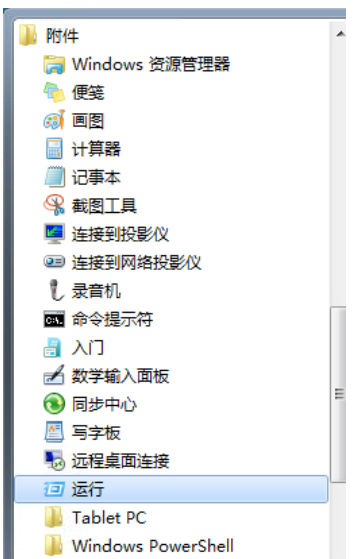
开机启动项电脑图解2
3,选中“启动”,如下图所示,去掉不想在开机启动的应用,去掉后点击确定。
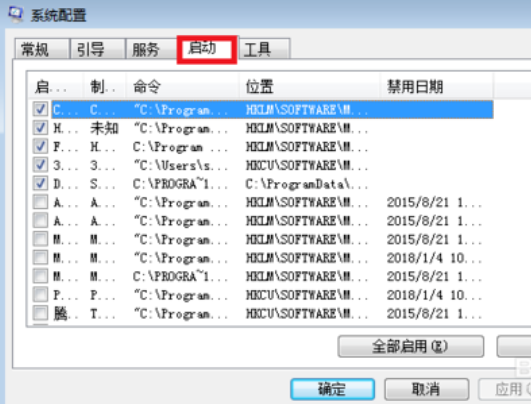
电脑开机项电脑图解3
4,点击重启后即可生效,也可以点退出,等闲时再重启。
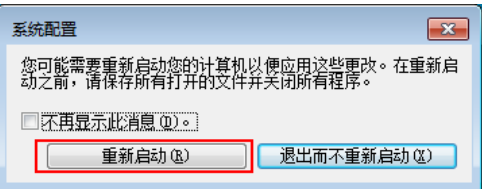
关闭电脑开机启动项电脑图解4
1,win10的可以直接在“任务管理器”中关闭不需要的启动项。
2,在屏幕下发的任务栏中单击右键,选择“任务管理器”
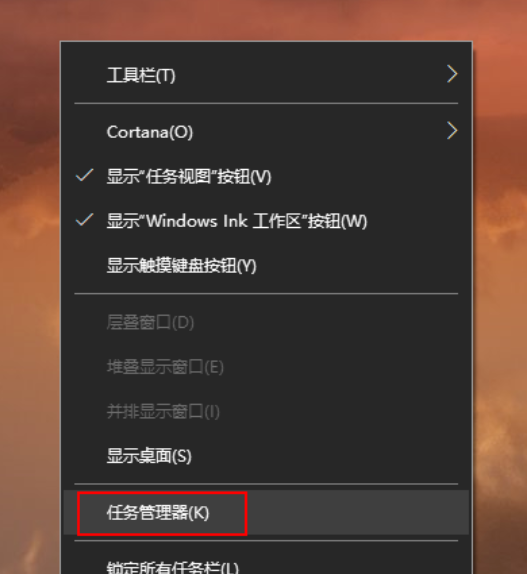
电脑开机项电脑图解5
3,在弹出的冲口中选择“启动”,如果出现为下面第二个图的样式,点击“详细信息”。
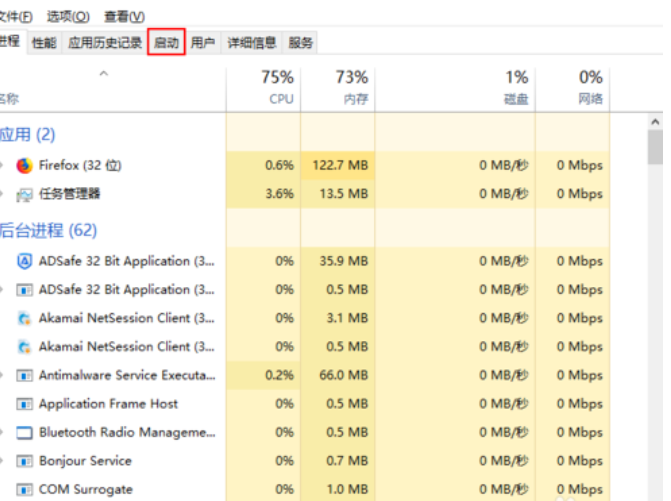
开机启动项电脑图解6
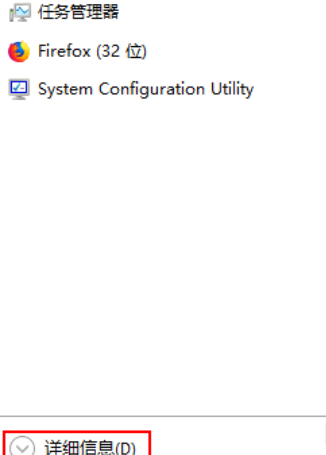
关闭电脑开机启动项电脑图解7

关闭电脑开机启动项电脑图解8
Copyright ©2018-2023 www.958358.com 粤ICP备19111771号-7 增值电信业务经营许可证 粤B2-20231006