工作的时候,为了能让文件使用方便快捷,同时又可以让他人查看使用,那么这是我们就可以使用共享功能了,因为这个功能看看大大的帮助到我们,并且速度也快,操作还简单,不过小编发现有许多的小伙伴还不知道怎么设置局域网功能的,因此,针对这个问题小编就来给大家介绍一下设置局域网共享的方法。
相信使用过局域网的小伙伴都知道,局域网中的每个人都可以上来查看共享的文件,十分的方便。那么局域网共享要怎么设置呢?今天小编就来和大家探讨一下设置局域网共享的方法。
1,首先要在主机上打开来宾账户:右键点击我的电脑,选择管理,在本地用户和组中把Guest属性下面”账户禁用“前面的对勾去掉,应用。
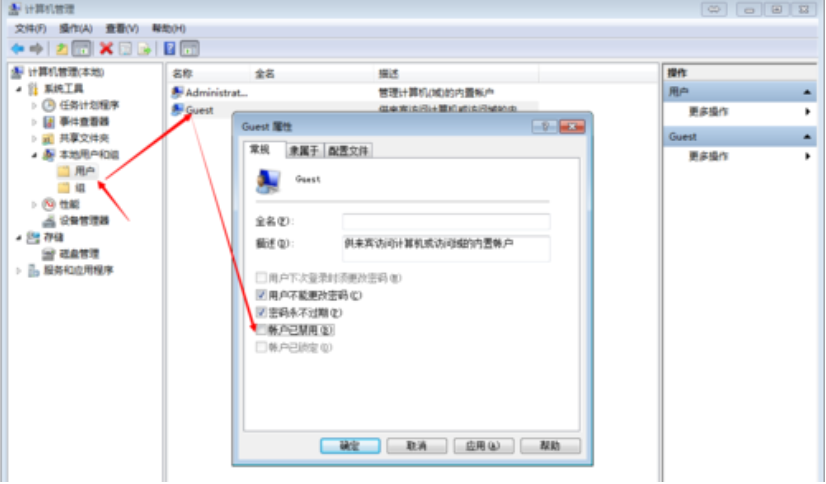
共享设置电脑图解1
2,打开控制面版-管理工具
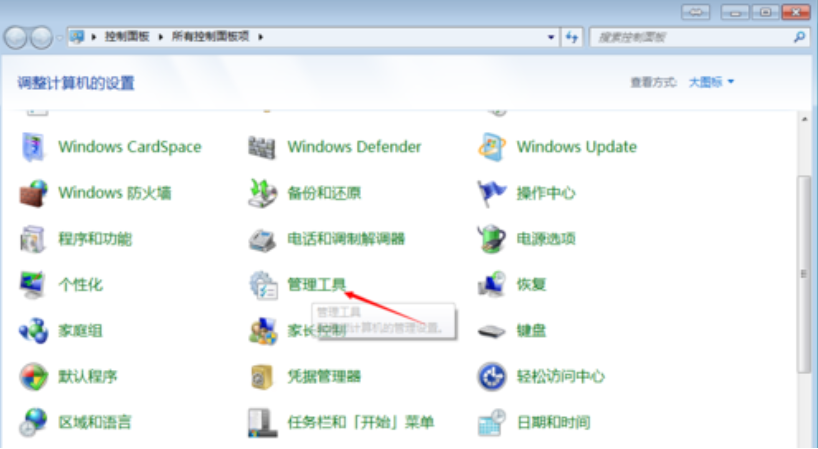
设置局域网共享电脑图解2
3,在面版中选择本地安全策略。
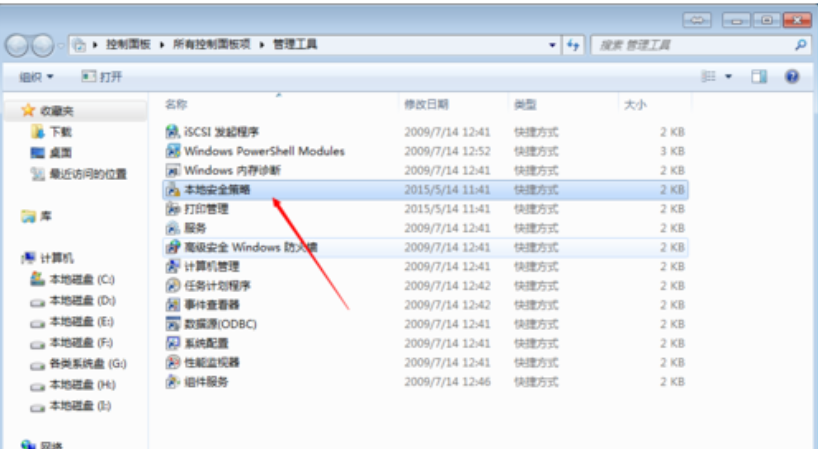
共享设置电脑图解3
4,在本地策略-用户权限分配-从网络访问此计算机中查看对话框中是否有Guest账户。如果没有则点击”添加用户或组"添加Guest到列表中。

共享设置电脑图解4
5,再双击打开“拒绝从网络访问此计算机”查看列表中是否有Guset账户,如有则把它删除。
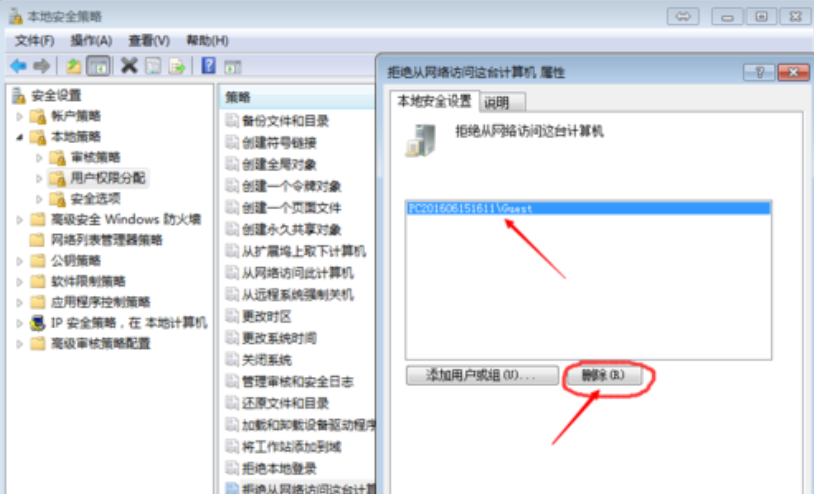
设置局域网共享电脑图解5
6,在本地策略-安全选项中找到“本地账户共享和安全模型”,把它改成经典模式
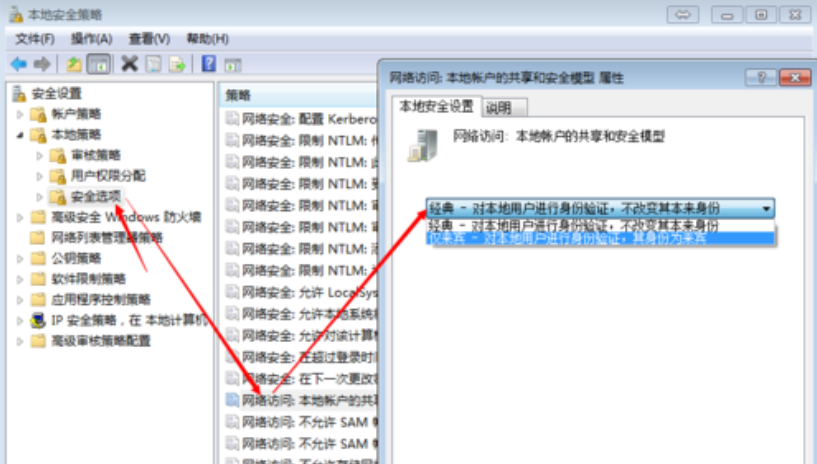
设置局域网共享电脑图解6
方法二:
1,打开网络和共享中心,选择家庭组和共享选项。
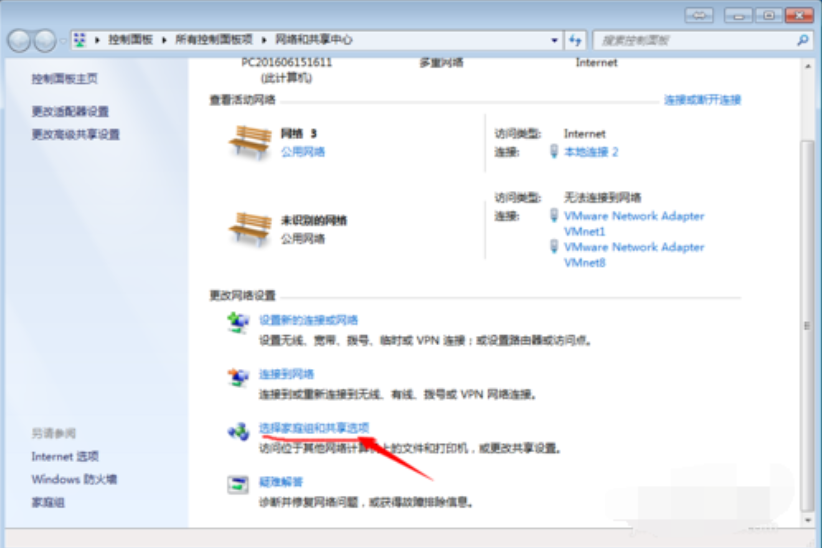
局域网电脑图解7
2,在更改高级共享设置中,
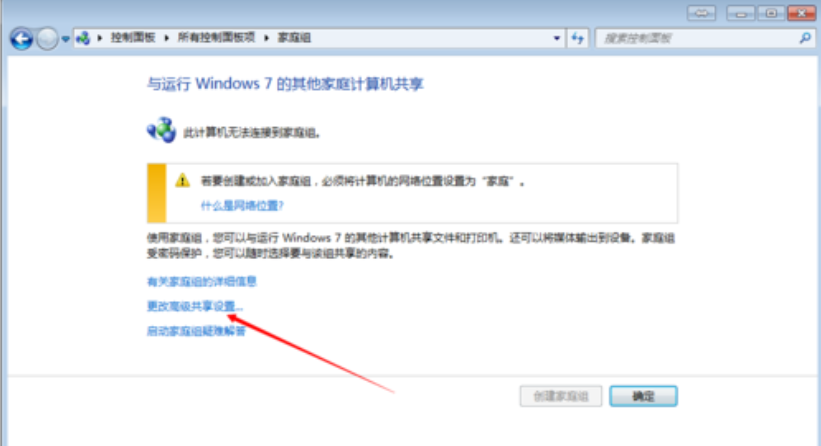
设置局域网共享电脑图解8
3,选择启用网络发现和启用文件和打印机共享,保存设置。
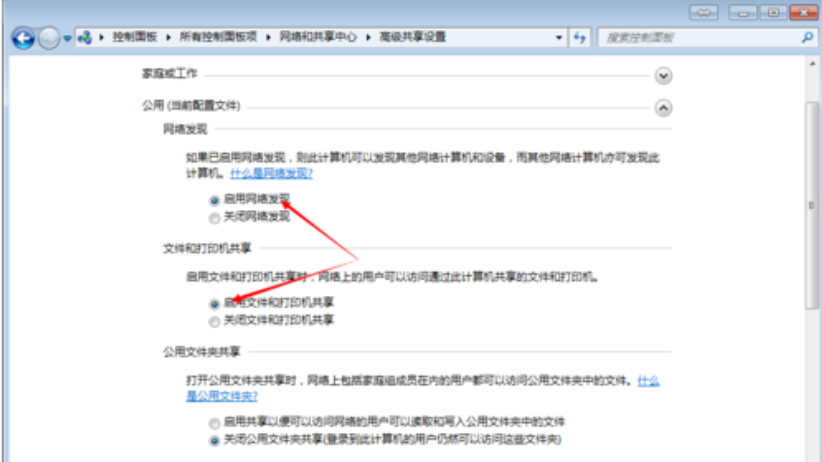
局域网电脑图解9
4,关闭windows防火墙:在控制面版-windows防火墙
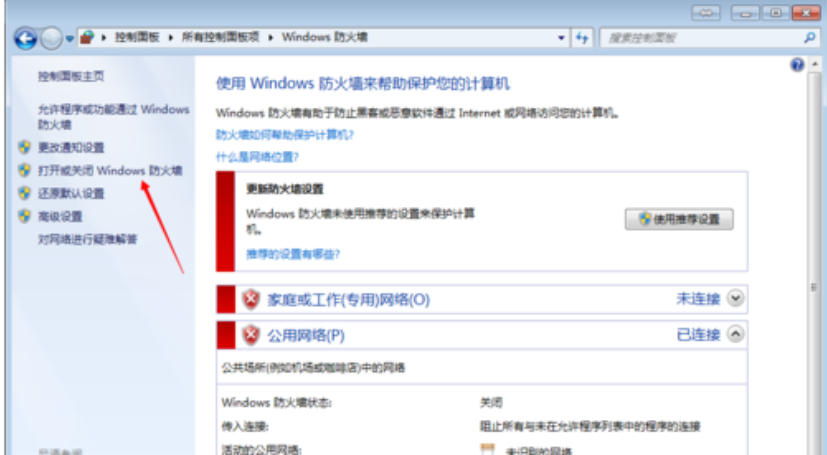
局域网共享电脑图解10
5,打开或关闭防火墙中选择关闭Windows防火墙,确定退出。
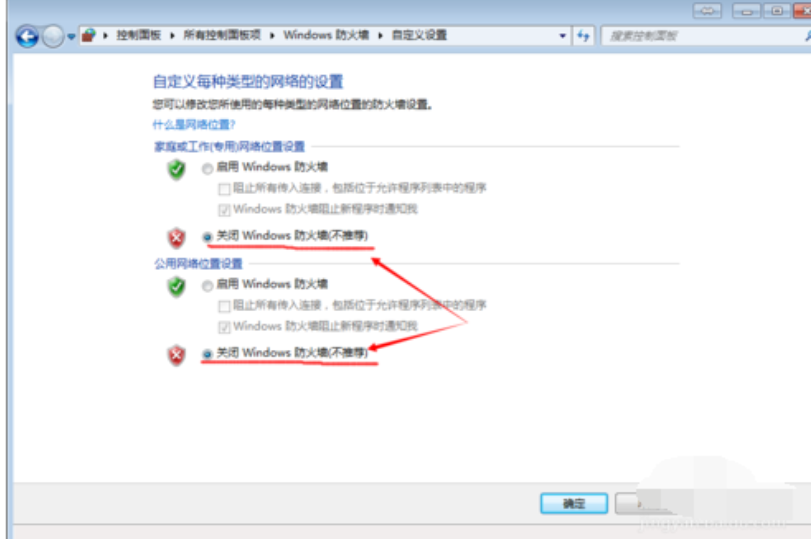
局域网电脑图解11
6,主机器的设置就差不多完成了,我们只要设置要共享的文件就可以了。右击我们的i盘-属性-共享-高级共享中把共享此文件夹对勾勾起来,设置好权限,点击应用完成。
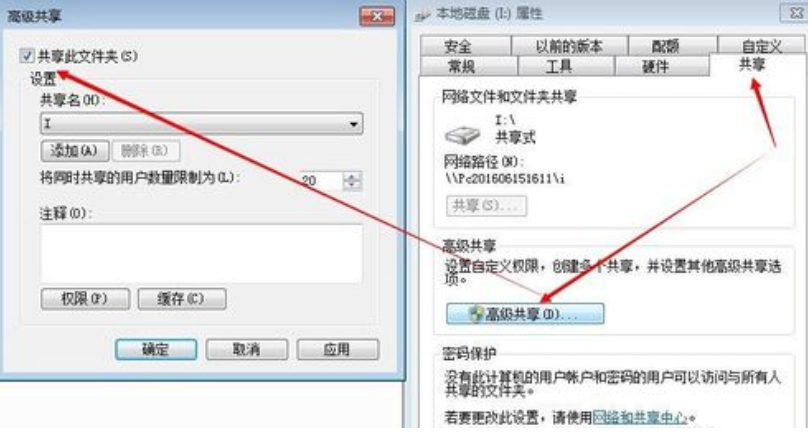
局域网电脑图解12
Copyright ©2018-2023 www.958358.com 粤ICP备19111771号-7 增值电信业务经营许可证 粤B2-20231006